Biến máy tính cũ thành Home Server với Ubuntu và Amahi
Nếu bạn đang cần một môi trường để thử nghiệm các ứng dụng web thì một trong những giải pháp tiết kiệm là tạo Home Server. Bạn có thể sử dụng máy tính cũ của mình để tạo một Home Server, server này có thể chạy mà không cần kết nối mạng, nó giúp bạn nhanh chóng sử dụng hoặc trải nghiệm mã nguồn, ứng dụng web,…Amahi là một phần mềm hoạt động trên nền Linux, có khả năng tạo một trung tâm máy tính tại gia. Phần mềm có khả năng bảo vệ máy tính bằng cách sao lưu tất cả các mạng máy tính một cách đơn giản và dễ dàng (nếu một máy tính nào đó gặp sự cố thì bạn sẽ dễ dàng phục hồi lại nó), tổ chức truy cập, chia sẻ và tìm kiếm các tập tin từ bất kì một máy tính nào trong mạng, truy cập vào mạng Internet an toàn, và có nhiều ứng dụng riêng tư. Bài viết sau đây là một suy nghĩ giúp biến chiếc máy tính cũ thành Home Server bằng hệ điều hành Ubuntu và phần mềm Amahi.
Chuẩn bị
Thay vì sử dụng hệ điều hành Fedora 12 (Fedora 14 hoặc 16, phiên bản hiện tại hỗ trợ phần mềm Amahi), bài viết sử dụng hệ điều hành Ubuntu. Nếu bạn quen sử dụng Ubuntu thì đã quen thuộc với giao diện của hệ điều hành, cách bố trí, cũng như các câu lệnh. Còn đối với những bạn chưa thông thạo trong hệ điều hành Linux thì không cần phải lo lắng nhiều, vì hệ điều hành Ubuntu là một lựa chọn tuyệt vời cho người mới bắt đầu do nó được thiết kế hướng đến mục đích sử dụng đơn giản. Bài viết này sử dụng phiên bản 12,04 LTS được hỗ trợ cho đến tháng tư năm 2017).
Về phần cứng có thể là một máy tính xách tay đời cũ (bài viết thực hiện trên máy tính xách tay Dell Studio 1537) hoặc là một máy tính bàn cũ. Tuy nhiên, máy tính xách tay không phải là một máy chủ lý tưởng. Một máy tính cũ có thể phát huy hết các tìm năng của phần mềm Amahi thì cần có cấu hình phần cứng: RAM 512MB (hoặc nhiều hơn), CPU 1Ghz (32 bit hoặc 64 bit), không gian ổ cứng còn trống là 4GB (có thể nhiều hơn cho mục đích lưu trữ).
Lưu ý: Amahi yêu cầu một bản Ubuntu cài đặt mới hoàn toàn và nó sẽ không hoạt động với các bản Ubuntu đã tồn tại trước đó. Nếu bạn đã có cài Ubuntu trên máy tính cũ thì phần mềm khuyến khích định dạng và cài đặt lại hệ điều hành.
Đối với người dùng máy Mac, bạn hãy tải về Ubuntu .ISO trên hệ điều hành chính OS X rồi sử dụng UNetbootin để bung tập tin ISO vào một USB. Nếu cần làm cho ổ USB hoạt động trên máy MAC thì bạn có thể tham khảo tài liệu hướng dẫn tại trang chủ của Ubuntu.
Cài đặt Ubuntu và Amahi
Đầu tiên, bạn sẽ nhìn thấy USB khởi động ở màn hình bộ nạp khởi động Unetbootin, mang đến các lựa chọn khởi động như cài đặt Ubuntu, kiểm tra lỗi đĩa cứng và một vài tùy chọn khác. Bạn chọn Install Ubuntu và chờ tải các tiến trình cài đặt. Tiếp theo, bạn lựa chọn ngôn ngữ và được nhắc về kết nối Internet để cập nhật Amahi bằng cách sử dụng cài đặt mặc định.
Khi đến bước cài đặt Ubuntu như thến nào (cài đặt song song với hệ điều hành hiện có, thay thế hệ điều hành hiện tại hoặc tùy chỉnh cài đặt), bạn có thể chọn thay thế hoặc tùy chỉnh. Ubuntu mặc định sẽ định dạng phân vùng EXT4, một dạng hệ thống tập tin của Linux, và để đơn giản bạn nên tạo ra một phân vùng.
Tiếp theo, bạn thêm múi giờ và kiểu bố trí bàn phím, cấu hình tài khoản người dùng mặc định như tên máy tính, tên người dùng và mật khẩu, rồi bấm Continue và xem tiến trình cài đặt Ubuntu, giữ USB đến khi hoàn tất (lần khởi động đầu tiên của hệ điều hành). Tiếp theo là phần hướng dẫn dành cho việc cài đặt Amahi, thực hiện bằng cách sử dụng các thiết bị đầu cuối.
Lưu ý: không thể gỡ cài đặt Amahi, điều này có nghĩa là để trở lại một bản Ubuntu “sạch”, bạn cần phải định dạng và cài đặt lại hệ điều hành. Và cũng như đã đề cập phía trên, môi trường yêu cầu để cài đặt phần mềm Amahi thì bạn phải có một bản Ubuntu “sạch”.
Ở một số bước trong quá trình cài đặt Amahi, bạn sẽ được nhắc nhở về mã cài đặt. Để nhận được mã cài đặt, bạn truy cập vào trang chủ http://amahi.org và đăng kí một tài khoản. Bạn sẽ được yêu cầu địa chỉ IP (địa chỉ của router, thường là 192.168.0.1) và một địa chỉ IP nội bộ của HAD (đó là máy chủ mà bạn đang cài đặt Amahi). Bạn nên thiết lập địa chỉ IP cố định trong router của bạn, quá trình này sẽ khác nhau tùy vào nhà sản xuất router nhưng bạn có thể tìm thấy nó trong tài liệu hướng dẫn và qua mạng Internet. Amahi khuyến cáo người dùng nên tắt DHCP (IP động) của router nhưng trong một số trường hợp không nhất thiết phải thực hiện việc này.
Khi sang bước 2 Home DNS Domain, bạn được yêu cầu thiết lập tên miền nội bộ, đây là một tên miền dùng để truy cập vào máy chủ trong mạng nội bộ. Bạn có thể chọn một tên miền ngắn gọn, dễ nhớ, ví dụ như home.com.
Sau cùng bạn bấm nút Create your HDA profile và tạo một ghi chú với mã cài đặt. Khi cài đặt Amahi, bạn cần phải kết nối Ubuntu với hệ thống mạng, có thể sử dụng cáp Ethernet hoặc bộ phát WiFi cũ. Sau khi đã kết nối, bạn bấm vào biểu tượng Ubuntu hoặc phím Windows trên bàn phím, nhập vào thiết bị đầu cuối, bấm Enter để khởi động giao diện dòng lệnh, rồi gõ vào câu lệnh như sau:
Điều này giúp tải về các tập tin cài đặt Amahi, để bắt đầu tiến trình cài đặt, bạn gõ vào câu lệnh:
Tại thời điểm này, bạn nhập vào mã cài đặt mà bạn đã tạo ra trước đó, tiếp theo là mật khẩu quản trị máy chủ của bạn.
Quá trình cài đặt Amahi mất một thời gian, tùy thuộc vào cấu hình máy tính cũ của bạn, bao gồm các cài đặt: phần mềm máy chủ, MySQL, lưu trữ tổng hợp, Samba và máy chủ HTTP, một số thành phần khác.
Sau khi hoàn tất quá trình cài đặt, bạn cần phải khởi động lại theo các hướng dẫn trong cửa sổ Terminal. Lưu ý, bạn nên vô hiệu hóa các thiết lập không dây, kiểm tra các thiết lập mạng để đảm bảo địa chỉ IP tĩnh, địa chỉ MAC phù hợp.
Khi khởi động lại, bạn sẽ thấy hai biểu tượng mới trên màn hình desktop. Bạn bấm đôi chuột vào biểu tượng Amahi Dashboard để khởi động các thiết lập trên nền web trong trình duyệt Firefox, đăng nhập bằng tên người dùng và mật khẩu mà bạn tạo ra khi bạn cài đặt Ubuntu. Từ bây giờ, bạn đã có thể quản lý Amahi, thiết lập người dùng, chia sẻ và cài đặt ứng dụng.
Bạn có thể tham khảo thêm ý kiến và kinh nghiệm sử dụng của cộng đồng Amahi, tại địa chỉ: Amahi Wiki, Amahi Support Forums, The HDA Interactive Network Troubleshooter.
Thay vì sử dụng hệ điều hành Fedora 12 (Fedora 14 hoặc 16, phiên bản hiện tại hỗ trợ phần mềm Amahi), bài viết sử dụng hệ điều hành Ubuntu. Nếu bạn quen sử dụng Ubuntu thì đã quen thuộc với giao diện của hệ điều hành, cách bố trí, cũng như các câu lệnh. Còn đối với những bạn chưa thông thạo trong hệ điều hành Linux thì không cần phải lo lắng nhiều, vì hệ điều hành Ubuntu là một lựa chọn tuyệt vời cho người mới bắt đầu do nó được thiết kế hướng đến mục đích sử dụng đơn giản. Bài viết này sử dụng phiên bản 12,04 LTS được hỗ trợ cho đến tháng tư năm 2017).
Về phần cứng có thể là một máy tính xách tay đời cũ (bài viết thực hiện trên máy tính xách tay Dell Studio 1537) hoặc là một máy tính bàn cũ. Tuy nhiên, máy tính xách tay không phải là một máy chủ lý tưởng. Một máy tính cũ có thể phát huy hết các tìm năng của phần mềm Amahi thì cần có cấu hình phần cứng: RAM 512MB (hoặc nhiều hơn), CPU 1Ghz (32 bit hoặc 64 bit), không gian ổ cứng còn trống là 4GB (có thể nhiều hơn cho mục đích lưu trữ).
Lưu ý: Amahi yêu cầu một bản Ubuntu cài đặt mới hoàn toàn và nó sẽ không hoạt động với các bản Ubuntu đã tồn tại trước đó. Nếu bạn đã có cài Ubuntu trên máy tính cũ thì phần mềm khuyến khích định dạng và cài đặt lại hệ điều hành.
Đối với người dùng máy Mac, bạn hãy tải về Ubuntu .ISO trên hệ điều hành chính OS X rồi sử dụng UNetbootin để bung tập tin ISO vào một USB. Nếu cần làm cho ổ USB hoạt động trên máy MAC thì bạn có thể tham khảo tài liệu hướng dẫn tại trang chủ của Ubuntu.
Cài đặt Ubuntu và Amahi
Đầu tiên, bạn sẽ nhìn thấy USB khởi động ở màn hình bộ nạp khởi động Unetbootin, mang đến các lựa chọn khởi động như cài đặt Ubuntu, kiểm tra lỗi đĩa cứng và một vài tùy chọn khác. Bạn chọn Install Ubuntu và chờ tải các tiến trình cài đặt. Tiếp theo, bạn lựa chọn ngôn ngữ và được nhắc về kết nối Internet để cập nhật Amahi bằng cách sử dụng cài đặt mặc định.
Khi đến bước cài đặt Ubuntu như thến nào (cài đặt song song với hệ điều hành hiện có, thay thế hệ điều hành hiện tại hoặc tùy chỉnh cài đặt), bạn có thể chọn thay thế hoặc tùy chỉnh. Ubuntu mặc định sẽ định dạng phân vùng EXT4, một dạng hệ thống tập tin của Linux, và để đơn giản bạn nên tạo ra một phân vùng.
Tiếp theo, bạn thêm múi giờ và kiểu bố trí bàn phím, cấu hình tài khoản người dùng mặc định như tên máy tính, tên người dùng và mật khẩu, rồi bấm Continue và xem tiến trình cài đặt Ubuntu, giữ USB đến khi hoàn tất (lần khởi động đầu tiên của hệ điều hành). Tiếp theo là phần hướng dẫn dành cho việc cài đặt Amahi, thực hiện bằng cách sử dụng các thiết bị đầu cuối.
Lưu ý: không thể gỡ cài đặt Amahi, điều này có nghĩa là để trở lại một bản Ubuntu “sạch”, bạn cần phải định dạng và cài đặt lại hệ điều hành. Và cũng như đã đề cập phía trên, môi trường yêu cầu để cài đặt phần mềm Amahi thì bạn phải có một bản Ubuntu “sạch”.
Ở một số bước trong quá trình cài đặt Amahi, bạn sẽ được nhắc nhở về mã cài đặt. Để nhận được mã cài đặt, bạn truy cập vào trang chủ http://amahi.org và đăng kí một tài khoản. Bạn sẽ được yêu cầu địa chỉ IP (địa chỉ của router, thường là 192.168.0.1) và một địa chỉ IP nội bộ của HAD (đó là máy chủ mà bạn đang cài đặt Amahi). Bạn nên thiết lập địa chỉ IP cố định trong router của bạn, quá trình này sẽ khác nhau tùy vào nhà sản xuất router nhưng bạn có thể tìm thấy nó trong tài liệu hướng dẫn và qua mạng Internet. Amahi khuyến cáo người dùng nên tắt DHCP (IP động) của router nhưng trong một số trường hợp không nhất thiết phải thực hiện việc này.
Khi sang bước 2 Home DNS Domain, bạn được yêu cầu thiết lập tên miền nội bộ, đây là một tên miền dùng để truy cập vào máy chủ trong mạng nội bộ. Bạn có thể chọn một tên miền ngắn gọn, dễ nhớ, ví dụ như home.com.
Sau cùng bạn bấm nút Create your HDA profile và tạo một ghi chú với mã cài đặt. Khi cài đặt Amahi, bạn cần phải kết nối Ubuntu với hệ thống mạng, có thể sử dụng cáp Ethernet hoặc bộ phát WiFi cũ. Sau khi đã kết nối, bạn bấm vào biểu tượng Ubuntu hoặc phím Windows trên bàn phím, nhập vào thiết bị đầu cuối, bấm Enter để khởi động giao diện dòng lệnh, rồi gõ vào câu lệnh như sau:
wget http://u12.amahi.org/install-amahi
Điều này giúp tải về các tập tin cài đặt Amahi, để bắt đầu tiến trình cài đặt, bạn gõ vào câu lệnh:
sh install-amahi
Tại thời điểm này, bạn nhập vào mã cài đặt mà bạn đã tạo ra trước đó, tiếp theo là mật khẩu quản trị máy chủ của bạn.
Quá trình cài đặt Amahi mất một thời gian, tùy thuộc vào cấu hình máy tính cũ của bạn, bao gồm các cài đặt: phần mềm máy chủ, MySQL, lưu trữ tổng hợp, Samba và máy chủ HTTP, một số thành phần khác.
Sau khi hoàn tất quá trình cài đặt, bạn cần phải khởi động lại theo các hướng dẫn trong cửa sổ Terminal. Lưu ý, bạn nên vô hiệu hóa các thiết lập không dây, kiểm tra các thiết lập mạng để đảm bảo địa chỉ IP tĩnh, địa chỉ MAC phù hợp.
Khi khởi động lại, bạn sẽ thấy hai biểu tượng mới trên màn hình desktop. Bạn bấm đôi chuột vào biểu tượng Amahi Dashboard để khởi động các thiết lập trên nền web trong trình duyệt Firefox, đăng nhập bằng tên người dùng và mật khẩu mà bạn tạo ra khi bạn cài đặt Ubuntu. Từ bây giờ, bạn đã có thể quản lý Amahi, thiết lập người dùng, chia sẻ và cài đặt ứng dụng.
Bạn có thể tham khảo thêm ý kiến và kinh nghiệm sử dụng của cộng đồng Amahi, tại địa chỉ: Amahi Wiki, Amahi Support Forums, The HDA Interactive Network Troubleshooter.
Theo Xahoithongtin











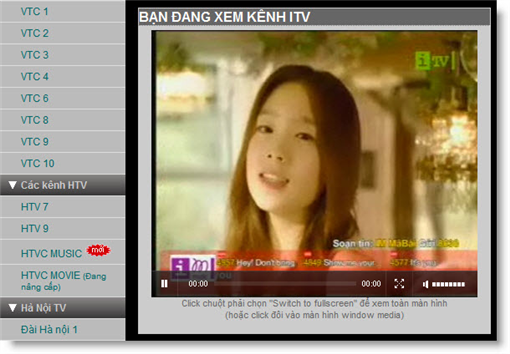
Nhận xét
Đăng nhận xét