Tăng tốc độ chuyển đổi giữa desktop và giao diện Metro trên Windows 8
Thủ thuật dưới đây sẽ tăng tốc độ chuyển đổi giữa màn hình desktop và giao diện khởi động (giao diện Metro) trên Windows 8 bằng cách bỏ đi hiệu ứng động không cần thiết, giúp cải thiện tốc độ của Windows 8.
Windows 8 được trang bị khá nhiều hiệu ứng động khi sử dụng, điều này giúp cho hệ điều hành mới của Microsoft trông ấn tượng hơn, tuy nhiên mặt khác cũng khiến cho tốc độ bị ảnh hưởng ít nhiều.
Bên cạnh đó, như chúng ta đã biết, Windows 8 của Microsoft được trang bị 2 chế độ khác nhau, chế độ giao diện khởi động (còn được biết đến với tên gọi giao diện Metro), là chế độ để cài đặt và sử dụng các ứng dụng dành riêng cho Windows 8 được download từ Windows Store của Microsoft, và chế độ thứ 2 là giao diện desktop, là giao diện truyền thống để cài đặt và sử dụng các phần mềm cũ của các phiên bản Windows trước đây.
Khi chuyển đổi giữa giao diện desktop sang giao diện khởi động sẽ xuất hiện một hiệu ứng chuyển động để sắp xếp các biểu tượng ứng dụng trên giao diện khởi động, điều này sẽ phần nào làm ảnh hưởng đến tốc độ của hệ thống, và với không ít người cảm thấy khó chịu khi các biểu tượng này cứ liên tục chuyển động mỗi khi chuyển đổi từ màn hình desktop sang màn hình khởi động.
 |
| Hiệu ứng động trên màn hình khởi động khi chuyển từ giao diện desktop sang |
Tiến hành các bước dưới đây để thực hiện điều đó:
- Từ giao diện desktop, nhấn tổ hợp phím “Windows+R” để gọi hộp thoại Run trên Windows 8.
Lưu ý: phím Windows là phím có biểu tượng Windows nằm giữa phím Ctrl và Alt trên bàn phím.
- Từ hộp thoại Run hiện ra, gõ sysdm.cpl vào khung trống rồi nhấn Enter.
- Hộp thoại “System Properties” sẽ hiện ra sau đó. Từ hộp thoại này, bạn chọn tab “Advanced” rồi nhấn vào nút Settings tại mục “Perfomance”.
- Hộp thoại “Perfomance Options” sẽ tiếp tục được hiện ra sau đó. Tại đây, bạn đánh dấu bỏ đi tùy chọn “Animate controls and elements inside windows” rồi nhấn OK để lưu lại thiết lập.
Tùy chọn này vô hiệu hóa hiệu ứng động trên màn hình khởi động của Windows 8 ngay sau khi đăng nhập hay chuyển giữa giao diện desktop và giao diện Metro. Điều này sẽ giúp cho Windows 8 trở nên nhanh và nhẹ nhàng hơn, nhất là khi giao diện Metro trên Windows 8 của bạn có cài đặt nhiều ứng dụng và có nhiều biểu tượng trên đó.
Như vậy, thủ thuật đơn giản kể trên sẽ giúp bạn cải thiện được tốc độ trên Windows 8 và bỏ đi những thành phần không cần thiết của hệ điều hành này, nhất là với những ai đang sử dụng Windows 8 trên một máy tính có cấu hình không quá “dư dả”.
Phạm Thế Quang Huy - theo dantri




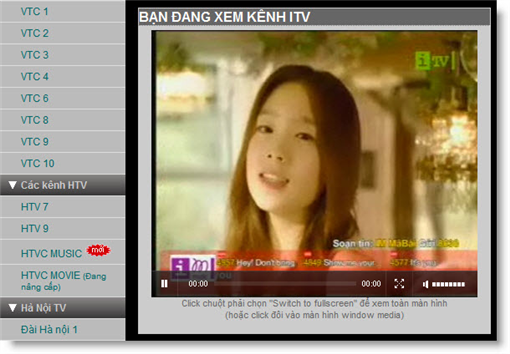
Nhận xét
Đăng nhận xét