Những điều cần biết về công cụ Crop hình ảnh
Crop hình ảnh là một kỹ năng cần thiết cho những ai muốn chỉnh sửa hình ảnh. Nhưng có bao giờ bạn dành thời gian của mình ra để tìm hiểu các bí mật của công cụ Drop hay chưa? Dưới đây là những điều bạn cần biết về công cụ ít được chú ý này.
Crop theo một tỷ lệ cụ thể
Đây là một thủ thuật mà mọi người thường phải mất một thời gian dài để tìm hiểu, nhưng nó hoàn toàn dễ dàng nếu như bạn biết về điều này. Không có vấn đề gì nếu bạn sử dụng những chương trình chỉnh sửa ảnh, bạn có thể khai báo thông số Crop để cắt một hình chữ nhật theo một tỷ lệ cụ thể. Nếu bạn có xu hướng sử dụng tỷ lệ này sau này mãi thì có thể nhấp vào công cụ Crop và sau đó thiết lập tỷ lệ các cạnh để sau này sử dụng được hiệu quả hơn.
Crop theo một tỷ lệ cụ thể
Đây là một thủ thuật mà mọi người thường phải mất một thời gian dài để tìm hiểu, nhưng nó hoàn toàn dễ dàng nếu như bạn biết về điều này. Không có vấn đề gì nếu bạn sử dụng những chương trình chỉnh sửa ảnh, bạn có thể khai báo thông số Crop để cắt một hình chữ nhật theo một tỷ lệ cụ thể. Nếu bạn có xu hướng sử dụng tỷ lệ này sau này mãi thì có thể nhấp vào công cụ Crop và sau đó thiết lập tỷ lệ các cạnh để sau này sử dụng được hiệu quả hơn.
Ví dụ như trong Photoshop Elements, bạn nhấp vào công cụ Crop (thứ 10 tính từ trên xuống của thanh công cụ), sau đó chọn một mục cụ thể từ menu Aspect Ratio trong bảng Tool Options ở phía trên cùng của màn hình. Để trở lại với tỷ lệ Crop tự do, bạn nhấp vào lựa chọn No Restriction.
Lật hướng của hình ảnh Crop
Giả sự bạn đang cố gắng tạo một tỷ lệ Crop mặc định là 5x7 inch theo kiểu nằm ngang, nhưng tất cả những gì bạn nhận được là loại hình ảnh được định hướng theo tỷ lệ nằm dọc thì điều này sẽ khó khăn. Do đó, bạn có thể tìm ra cách thức xử lý bằng cách gõ trực tiếp vào hộp W và H trong Tool Options Palette để chuyển đổi thứ tự giữa tỷ lệ 5x7 sang 7x5. Tuy nhiên bạn có một cách dễ dàng hơn để xử lý việc này: đơn giản chỉ cần nhấp vào mũi tên qua lại giữa các kích thước Crop, trình biên tập sẽ tự động lật hướng của hình ảnh lại.
Tùy chọn Crop theo thông số inch hoặc pixel (điểm ảnh)
Đôi khi bạn cần để cắt một hình ảnh với một tỉ lệ dựa trên điểm ảnh chứ không phải theo kích thước inch. Với các nhà thiết kế web và blogger thường cần một tỷ lệ thông số chính xác là 500x400 pixel để phù hợp với một phần cụ thể của một trang web, tất nhiên không có ý nghĩa nhiều trên web. Để làm điều này bạn sẽ thấy rằng các hộp WxH có các giá trị tỷ lệ cạnh, chẳng hạn như trong bài viết là 5x7 inch. Tuy nhiêu nếu bạn gõ một số và thêm px thay vì in, trình biên tập sẽ tự động biết rằng điều đó có nghĩa là điểm ảnh. Nhưng hãy nhớ rằng đó là tất cả những gì mà bạn đang thực hiện với các tỷ lệ cạnh của bức ảnh, như vậy nếu chọn mật độ điểm ảnh là 500x400 pixel, hình ảnh sẽ được cắt xén chính xác theo tỷ lệ tương ứng là 5x4 inch.
Thay đổi kích thước Crop
Điều này có thể gây nhầm lẫn, nó liên quan đến vấn đề mà bạn nhận được trên các mục trên. Ví dụ như một khi bạn cắt một bức ảnh theo tỷ lệ 5x7, bạn không nhất thiết phải định cỡ các hình ảnh đến kích thước 5 inch x 7 inch, nó cũng có nghĩa với một tỷ lệ khác, chẳng hạn như 1000x1400 pixel. Bởi vì bạn đang cắt xén hình ảnh theo một tỷ lệ cụ thể chứ không phải là một kích thước vật lý cụ thể. Một khi bạn xác định một tỷ lệ, bạn có thể làm cho hộp cắt lớn hơn hặc nhỏ hơn để đạt được các thành phần hoàn hảo. Nếu bạn muốn hình ảnh có kích thước theo một số lượng điểm ảnh nhất định, bạn cần phải làm điều này thông qua một bước tiếp theo. Ví dụ như trong Photoshop Elements, bạn chọn Image > Resize > Image Size và xác định kích thước mà mình cần. Bước này thực sự sẽ làm giảm chất lượng hình ảnh với một số lượng điểm ảnh theo mong muốn của bạn.
Sử dụng Recompose Tool
Nếu bạn sở hữu Photoshop Elements 10, bạn có một công cụ Crop ẩn với sức mạnh tuyệt vời đó là Recompose Tool, một công cụ thông minh cho phép chỉnh sửa các yếu tốt ít quan trọng hơn trong một bức ảnh, trong khi vẫn có thể giữ lại các chi tiết qua trọng.
Nếu bạn muốn cắt nó thành một hình ảnh đứng (ảnh chân dung) theo tỷ lệ 5x7, bạn có thể phải vứt bỏ rất nhiều chi tiết ở bên trái hoặc bên phải của hình ảnh. Tuy nhiên, bằng cách sử dụng Recompose Tool, bạn chỉ cần kéo các cạnh của ảnh (hoặc chọn kích thước Crop mong muốn), và Photoshop Elements cắt đi một số nội dung ở giữa của bức ảnh, giữ các nội dung xung quanh được nguyên vẹn.
Nguyễn Thị Thu Phương - theo xahoithongtin







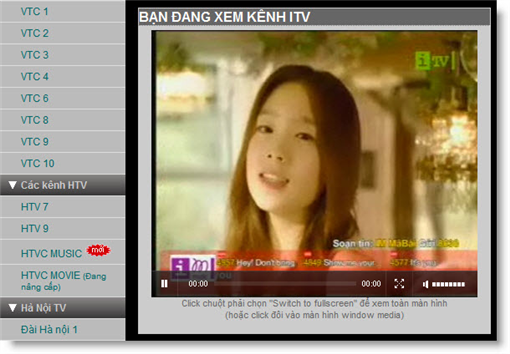
Nhận xét
Đăng nhận xét