6 tiện ích bí ẩn và mạnh mẽ trong Windows 8
Windows 8 có thể không phải là hệ điều hành dễ sử dụng nhất nhưng không ai có thể phủ nhận đây là hệ điều hành ít tính năng. Nếu đào sâu vào cốt lõi hệ điều hành mới bạn sẽ thấy một loạt các công cụ phần mềm hấp dẫn, mang đến cho bạn nhiều tiện ích dự phòng của bên thứ 3.
Những công cụ tích hợp bên trong hệ điều hành này cho phép bạn tinh chỉnh màn hình máy tính của mình, trong khi có những công cụ kiểm tra sự ổn định của hệ thống, ghi lại hành động trên màn hình để tạo ra các hướng dẫn cho các ứng dụng Windows. Tất cả những tiện ích này là miễn phí và cài đặt sẵn trong Windows 8, không cần phải sử dụng đến addon bổ sung.
Lưu ý: Tính năng quản lý máy ảo Hyper-V yêu cầu máy chạy Windows 8 Pro hoặc Enterprise, trong khi phiên bản tiêu chuẩn của Windows 8 sẽ không hỗ trợ.
Cửa sổ Reliability History
Trong màn hình Start của Windows 8, bạn gõ reliability, nhấp vào Settings và sau đó chọn View Reliability History. Bạn sẽ được đưa đến màn hình desktop của Windows và một cửa sổ với dòng thời gian sẽ xuất hiện, nơi bạn có thể truy cập vào màn hình Reliability Monitor từ Windows Control Panel, System and Security > Action Center.
Biểu đồ này là tương tác, nếu bạn nhấp vào một cột bạn sẽ thấy văn bản chi tiết hiện ra. Trong trường hợp cụ thể, Reliability History cho biết khi một bộ ứng dụng như Asus AI Suite ngừng làm việc mà thực tế nguồn gốc là do nhiều ứng dụng Windows 8 bị lỗi buộc phải đóng. Hãy nhớ rằng nhiều ứng dụng không hiển thị thông báo lỗi khi chúng bị đóng lại.
Reliability Monitor không chỉ có chức năng báo cáo các vấn đề lỗi mà nó còn mang đến khả năng theo dõi khi bạn đã cài đặt hoặc cập nhật ứng dụng và trình điều khiển, vì vậy bạn có thể xác định ngày tháng chính xác, sử dụng kiến thức để xử lý sự cố và sửa chữa hệ thống. Nó cũng theo dõi khi bạn cài đặt hoặc cập nhật các ứng dụng và trình điều khiển, vì vậy bạn có thể xác định ngày tháng chính xác và sử dụng kiến thức để xử lý sự cố cũng như hệ thống. Vì vậy, một khi bạn biết thời điểm chính xác của một trình điều khiển cài đặt bị lỗi, bạn có thể đưa máy tính quay trở lại thông qua tính năng Windows System Restore đến 1 ngày trước khi trình điều khiển được cài đặt vào trong hệ thống.
Chẩn đoán DirectX
DirectX Diagnostic Tool (còn được biết đến là dxdiag) là một công cụ có khả năng xử lý sự cố của DirectX. Trong các phiên bản trước của Windows, dxdiag được cài đặt một khi bạn cài đặt DirectX, thường diễn ra khi cài đặt một trò chơi, tuy nhiên ở phiên bản mới thì DirectX là một phần quan trọng của hệ điều hành Windows 8 và được cài đặt ngay từ đầu.
Dxdiag hiện lên vô số thông tin hữu ích để đánh giá các vấn đề liên quan đến DirectX. Với tab Display bạn sẽ thấy thiết lập GPU, giao diện màn hình hiển thị (DVI, HDMI hoặc tương tự), bộ nhớ đồ hoạm... Tab Sound cung cấp cho bạn thông tin liên quan đến các thiết bị âm thanh và trình điều khiển âm thanh. Dxdiag cung cấp một mức độ sâu sắc hơn và chi tiết hơn so với những gì mà bạn có thể nhìn thấy trong Device Manager, và đó là tất cả có thể đối với khả năng của DirectX.
Hiển thị hiệu chuẩn
Sau khi mở hộp, màn hình máy tính của bạn thường là quá sáng và màu sắc thường bị bão hòa. Điều đó có thể không là vấn đề nếu tất cả những gì mà bạn cần làm là làm việc với bảng tính, nhưng nếu bạn đang chỉnh sửa ảnh hoặc video, hoặc thậm chí chỉ cần xem phim bạn sẽ muốn tinh chỉnh màu sắc cho chính xác.
Nếu bạn có thể chi tiêu cả triệu đồng hoặc nhiều hơn cho một hoạt động hiệu chuẩn phần mềm và phần cứng thì bạn cũng có thể bỏ thêm tiền để mua card đồ họa chuyên dụng để thưởng thức những bộ phim HD, đặc biệt với những ai khó tính với các màu sắc trung bình. Tuy nhiên, công cụ hiệu chuẩn màu sắc được tích hợp vào Windows có thể cung cấp cho bạn hầu hết những gì mà mình cần và không bỏ tiền ra để mua phần mềm bổ sung.
Để thực hiện bạn có thể gõ vào hộp tìm kiếm từ khóa calibrate, chọn Settings rồi tìm đến lựa chọn Calibrate Display Color được xuất hiện ở trên đầu. Màn hình chào mừng xuất hiện thông qua một liên kết hướng dẫn sử dụng, bạn nên xem qua các hướng dẫn giải thích bằng văn bản trên ứng dụng này.
Ứng dụng ghi lại từng bước làm việc
Steps Recorder cho phép bạn có thể ghi lại từng bước làm việc của một tác vụ Windows cụ thể. Mặc dù bạn không thể ghi lại hành động bên trong một trò chơi nhưng bạn có thể nắm bắt các bước trong các ứng dụng Windows tiêu chuẩn theo cách này.
Trong các phiên bản trước của Windows, tiện ích này được gọi là Problem Steps Recorder được Microsoft xem như là công cụ để sử dụng cho các hoạt động xử lý sự cố. Các phiên bản Windows 8 cho phép người dùng xem các bước và lưu giữ hồ sơ. Để chạy Steps Recorder, bạn gõ Steps vào hộp tìm kiếm và chọn Steps Recorder, một cửa sổ nhỏ sẽ mở ra.
Thông qua Steps Recorder, bạn có thể chụp ảnh chụp màn hình với tất cả các hành động mà bạn quy định như thông qua: mỗi cú click chuột, nhấn phím,.... Nếu bạn gõ vào một trình soạn thảo văn bản (như MS Word), chỉ có các văn bản hoàn chỉnh mới được hiển thị mà không phải tất cả các hoạt động nhấn phím. Sau khi dừng việc ghi, bạn có thể xem những gì đã nhận được và thực hiện việc chỉnh sửa đơn giản. Công cụ cho phép bạn lưu toàn bộ dữ liệu trong một tập tin zip và MHTML (Mime HTML) có chức năng kết hợp các loại nội dung khác nhau vào một tập tin HTML duy nhất.
Steps Recorder không thay thế cho một công cụ chụp ảnh màn hình tinh vi như Camtasia nhưng nó rất hữu ích cho các hoạt động sử dụng nhanh bằng cách giao tiếp một tập tin nhỏ với các hành động đơn giản, rời rạc của Microsoft.
Lập lịch nhiệm vụ
Task Scheduler là ứng dụng cho phép bạn có thể thiết lập lịch để chạy các ứng dụng Windows cụ thể, chẳng hạn như bạn muốn thực hiện sao lưu một trình soạn thảo theo lịch trình. Tuy nhiên Task Scheduler cũng cho phép bạn tạo ra các kịch bản phức tạp của nhiệm vụ để chạy theo thứ tự và thời điểm cụ thể.
Ví dụ, Microsoft sử dụng Task Scheduler để thiết lập tải các thông tin về cách bạn sử dụng Windows Experience. Để khởi động Task Scheduler, bạn hãy gõ Schedule vào hộp tìm kiếm, chọn Settings rồi tiến hành nhấp vào Schedule Tasks.
Một số ứng dụng bên thứ ba sử dụng sai mục đích của Task Scheduler để tải và chạy khi khởi động, tuy nhiên bạn có thể khắc phục bằng cách đưa các tập tin thực thi của ứng dụng vào thư mục Startup . Vì vậy, ngay cả khi bạn không bao giờ có ý định tạo ra một danh sách nhiệm vụ thì Task Scheduler vẫn là một công cụ sáng giá để xem những ứng dụng nào cho phép bạn chạm vào nó.
Tạo và quản lý máy ảo
Phiên bản Windows 8 Pro và Enterprise bao gồm công cụ quản lý máy ảo Hyper-V đã được tích hợp vào Windows Server. Tuy nhiên, ứng dụng này không được cài đặt theo mặc định. Nếu bạn muốn sử dụng Hyper-V thì cần truy cập vào Control Panel, bấm vào Programs và chọn Turn Windows Features. Lúc này hãy chọn Hyper-V và nhấn nút OK. Sau khi Hyper-V được cài đặt, bạn sẽ cần phải khởi động lại máy tính.
Lúc này bạn sẽ nhận được 2 lựa chọn ứng dụng là Hyper-V (quản lý máy ảo chạy phần mềm máy ảo) và Hyper-V Manager, nơi bạn có thể tạo hoặc loại bỏ các máy ảo và tập tin ổ cứng ảo (VHD). Một khi bạn đã tạo ra một máy ảo, bạn có thể cài đặt bất kỳ hệ điều hành mà mình muốn, bao gồm cả Windows 3.1 trên Windows 8, Linux, BSD,....
Lưu ý rằng phiên bản Windows 8 Server mang đến một vài tính năng được tích hợp sẵn, bao gồm ảo hóa GPU (không có khả năng tăng tốc 3D trong máy ảo Windows 8) và một số tính năng mạng độc đáo (chẳng hạn như hỗ trợ kênh cáp quang). Nếu từng sử dụng tính năng Windows XP Mode trong Windows 7, có thể sử dụng ứng dụng như Virtual PC, sau đó Hyper-V có thể làm điều này. Tuy nhiên, không giống như XP Mode, bạn sẽ cần một khóa hợp lệ của Windows XP để thực hiện cài đặt Windows XP vào một máy ảo.
THÙY LINH - theo Xahoithongtin






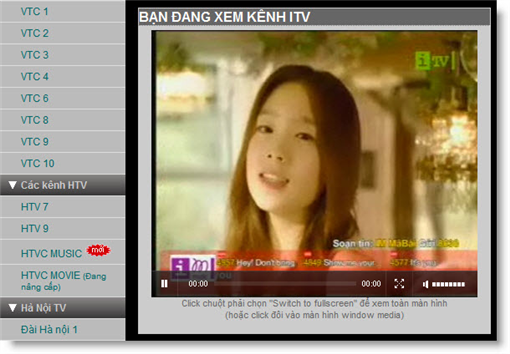
Nhận xét
Đăng nhận xét