Mã hóa phân vùng lưu trữ dữ liệu Dropbox với BoxCryptor
Trong bài viết dưới đây, chúng tôi sẽ giới thiệu với các bạn một số thông tin cơ bản và cách thức bảo mật áp dụng với dịch vụ quản lý dữ liệu dựa trên Cloud (điển hình là Dropbox) với công cụ hỗ trợ Boxcryptor.
Vì sao phải thêm 1 lớp bảo mật với dịch vụ lưu trữ Cloud?
Trong suốt khoảng thời gian 4 tiếng đồng hồ ngày 19/06/2011, toàn bộ người dùng có thể đăng nhập vào tài khoản Dropbox mà không cần mật khẩu, bên cạnh đó, nếu có người khác biết được địa chỉ email của bạn, họ có thể đăng nhập vào và thực hiện các thao tác thay đổi thông tin tài khoản như email đăng nhập, mật khẩu... do vậy việc cần phải sử dụng thêm 1 lớp bảo mật đối với chúng ta thực sự rất cần thiết.
Do vậy, chúng ta phải làm gì nếu gặp phải những tình huống như trên? Không tiếp tục sử dụng dịch vụ lưu trữ Cloud? Đó cũng là 1 lựa chọn, nhưng phần lớn người sử dụng Dropbox từ trước tới giờ lại lưu trữ những dữ liệu và thông tin cá nhân quan trọng của họ tại đây.
Tăng khả năng bảo mật Dropbox với ứng dụng BoxCryptor:
Mặc dù có khá nhiều người sử dụng lựa chọn phương pháp lưu trữ dữ liệu bằng 1 phân vùng đã được mã hóa ngay bên trong Dropbox (điển hình là TrueCrypt), nhưng cách thức này vẫn chưa thực sự an toàn vì trong quá trình bạn truy cập và xử lý dữ liệu, thì những thông tin này lại không được đồng bộ hoặc kết hợp, vì chúng ta chỉ có thể thực hiện quá trình này khi tạm thời “loại bỏ” sự kết hợp và bảo mật của TrueCrypt với Dropbox trong thời gian đó.
Đối với những file dữ liệu luôn cần mã hóa, nhưng vẫn phải đảm bảo tính an ninh thì BoxCryptor là 1 giải pháp không thể tốt hơn. Với cơ chế hoạt động cơ bản trên nền tảng Windows, sử dụng thuật toán AES – 256, tương thích tốt với file hệ thống EncFS, qua đó những dữ liệu sau khi được mã hóa với BoxCryptor có thể được truy cập qua hệ điều hành Mac hoặc Linux.
Bên cạnh đó, nếu bạn định dùng BoxCryptor với Mac OS X thì hãy tham khảo chi tiết bài viết này trước tiên, còn đây là giải pháp với hệ điều hành Linux. Trong phần sau của bài viết, chúng tôi sẽ tiến hành áp dụng toàn bộ trên tài khoản Dropbox với BoxCryptor từ 1 hệ thống Windows.
Cài đặt và thiết lập BoxCryptor:
Quá trình cài đặt BoxCryptor khá đơn giản, các bạn chỉ cần Next, Next và Finish. BoxCryptor được cung cấp tới người sử dụng qua 3 phiên bản, Free với dung lượng thư mục được mã hóa lên tới 2GB, phiên bản Unlimited Personal với mức giá 20$ và không giới hạn dung lượng dữ liệu mã hóa, còn phần cuối cùng - Unlimited Business có giá 50$ đơn giản chỉ là bản thương mại hóa của Unlimited Personal.
Trong quá trình cài đặt, BoxCryptor sẽ tự động rà soát và phát hiện sự “hiện diện” của Dropbox trên hệ thống, sau đó sẽ hỏi bạn có muốn thay thế thư mục lưu trữ của BoxCryptor bên trong Dropbox hay không, chúng ta sẽ chọn Yes. Bước duy nhất cần để ý là khi các bạn nhìn thấy màn hình như sau:
Tại bước này, chúng ta cần kiểm tra lại BoxCryptor đã thay thế chính xác thư mục bên trong hệ thống Dropbox hay chưa. Bên cạnh đó là chọn ký tự ổ đĩa dành cho ổ ảo BoxCryptor (ví dụ tại đây là Z). Ở chế độ mặc định, BoxCryptor sẽ tiến hành mã hóa tên file dữ liệu (nếu bạn không muốn dùng tính năng này thì có thể thay đổi lại trong phần Advanced Mode) – tìm hiểu thêm về quá trình này tại đây:
Trong bước thiết lập cuối cùng, bạn cần khởi tạo mật khẩu mới dành cho phân vùng BoxCryptor, và có sử dụng cơ chế lưu password hay không. Và tại thời điểm này, các bạn cũng sẽ nhìn thấy thư mục chứa dữ liệu của BoxCryptor trong thư mục của Dropbox:
Bên cạnh đó là mục ổ đĩa ảo đã được thiết lập ở bước trên (ở đây là ổ F), và có 2 chú ý quan trọng chúng ta cần thực hiện theo đúng thứ tự:
- Không được đặt file dữ liệu trực tiếp vào thư mục BoxCryptor: vì những file đó sẽ không được mã hóa, mà vẫn chỉ là file bình thường được đặt lưu vào thư mục đó.
- Không được xóa file encfs6.xml trong thư mục BoxCryptor: vì file đó có chứa những thông tin quan trọng giúp BoxCryptor mã hóa dữ liệu của người sử dụng.
Và do vậy, chúng ta không nên truy cập thẳng vào thư mục BoxCryptor, mà thay vào đó là qua phân vùng ảo sau khi được kết hợp:
Ảnh chụp màn hình trên là sau khi chúng ta chuyển file vào ổ Z – phân vùng lưu trữ ảo của BoxCryptor, và chúng ta có thể thực hiện các thao tác như bình thường như với ổ cứng bình thường. Quá trình mã hóa và giải mã được tiến hành liên tục và nhanh chóng, do vậy chúng ta hầu như không hề viết về việc này.
 |
| Tình trạng file dữ liệu của chúng ta trong thư mục BoxCryptor |
Trong suốt toàn bộ quá trình trên, mỗi file dữ liệu của chúng ta đều được mã hóa, hiển thị bằng biểu tượng dấu check màu xanh, và cũng đã được đồng bộ tới tài khoản Dropbox. Chúc các bạn thành công!
T.Anh (theo HowToGeek)









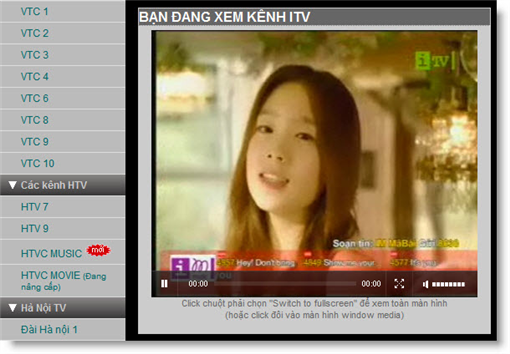
Nhận xét
Đăng nhận xét