Cài đặt và sử dụng Android trong VirtualBox
Để chạy Android trên máy tính, bạn có thể sử dụng phần mềm hỗ trợ Bluestacks phiên bản dành cho Windows. Mới đây, Google đã phát hành bản Android-x86 cho nền tảng x86 từ ARM hoàn toàn có thể chạy trên máy ảo như các hệ điều hành Windows hoặc Linux. Cụ thể là Android-x86 có thể cài đặt trong VirtualBox, điều này cho phép bạn tận hưởng giao diện Android và cài đặt ứng dụng trong một môi trường Android đầy đủ ngay trên máy tính.
Những gì bạn cần?
Trước khi thực hiện, bạn cần phải tải về và cài đặt chương trình VirtualBox cùng với tệp tin ISO của Android-x86.
Tạo một máy ảo Android
Tương tự như khi bạn tạo máy ảo Windows, trên cửa sổ giao diện Oracle VM VirtualBox Manager, hãy nhấn vào biểu tượng New và cấu hình theo các bước trên màn hình, quá trình tạo máy ảo sẽ mất khoảng một vài phút tùy thuộc vào cấu hình máy tính.
Trước khi thực hiện, bạn cần phải tải về và cài đặt chương trình VirtualBox cùng với tệp tin ISO của Android-x86.
Tạo một máy ảo Android
Tương tự như khi bạn tạo máy ảo Windows, trên cửa sổ giao diện Oracle VM VirtualBox Manager, hãy nhấn vào biểu tượng New và cấu hình theo các bước trên màn hình, quá trình tạo máy ảo sẽ mất khoảng một vài phút tùy thuộc vào cấu hình máy tính.
Operating system: Linux – Linux 2.6
Memory Size: 512MB
Hard Drive Size: 3 GB hoặc cao hơn
Tiếp theo bạn nhấn vào biểu tượng Settings, chọn mục Storage và đính kèm tệp tin ISO của Android-x86 vừa tải về. Nhấn Start để khởi động máy ảo, trên màn hình cài đặt đầu tiên bạn hãy sử dụng phím mũi tên lên/xuống để di chuyển đến tùy chọn Installation và nhấn Enter để tiếp tục.
Chúng ta cần tạo một Partition mới cho hệ điều hành Android, ở đây bạn chọn Create/Modify partitions và nhấn Enter. Tiếp tục chọn New thông qua các phím mũi tên trái/phải và nhấn Enter, chọn Primary rồi nhấn Enter 2 lần để có được phân vùng mới chiếm toàn bộ kích thước của ổ đĩa ảo mà bạn đã tạo ra ở trên.
Bây giờ cần tạo khả năng boot cho phân vùng này, hãy chọn Write và Enter để ghi các thay đổi cho đĩa ảo. Bạn sẽ phải nhập Yes để thừa nhận bước thay đổi này. Sau đó kích hoạt tùy chọn Quit và bạn sẽ được quay trở lại màn hình hiển thị các Partitions (Choose Partition).
Lúc này bạn sẽ thấy phân vùng vừa tạo nằm phía trên cùng, hãy chọn nó và Enter để bắt đầu cài đặt Android. Chọn Yes trong bước thừa nhận hệ thống tệp tin ext3 để định dạng Partition. Tiếp tục chọn Yes cho việc cài đặt GRUB bootloader và các bước sau đó, quá trình này cũng mất một vài phút. Một khi đã hoàn tất, bạn có thể hủy bỏ tệp tin ISO (từ cửa sổ chính VM VirtualBox, vào danh mục Devices chọn CD/DVD Devices/Remove disk from virtual drive) và khởi động lại máy ảo.
Android sẽ khởi động như bất kỳ hệ điều hành nào khác trong máy ảo, và cũng giống như với điện thoại hoặc máy tính bảng Android, bạn sẽ phải thông qua quá trình thiết lập và tùy chọn cung cấp tài khoản Google. Hãy bỏ qua màn hình cài đặt Wi-Fi bằng cách nhấn nút Skip phía dưới, vì Android sẽ sử dụng kết nối Internet theo chuẩn của máy ảo.
Nếu con trỏ chuột không làm việc, hãy truy xuất vào danh mục Machine và chọn Disable Mouse Integration, sau đó click vào vùng máy ảo để thấy con trỏ chuột hoạt động. Để chuyển chế độ chuột sang máy tính thật, bạn chỉ cần nhấn phím Ctrl bên phải.
Màn hình giao diện của Android nhìn khá hấp dẫn với đầy đủ các ứng dụng của Google như Gmail, Maps…, và Play Store để cài đặt thêm các úng dụng khác. Như bạn đã biết, Android được thiết kế chủ yếu cho tính năng cảm ứng đầu vào, tuy vậy nó vẫn có thể được sử dụng với con trỏ chuột và bàn phím – điều này có nghĩa là chuột máy tính và bàn phím có chức năng như các thiết bị đầu vào.
Đây không phải là cách nhanh nhất để chạy các ứng dụng Android trên máy tính, vì phải cài đặt và thiết lập qua nhiều bước. Để có thể trải nghiệm nhanh các tính năng cũng như các game trong Android, bạn có thể sử dụng BlueStacks. Tuy nhiên, Android-x86 cung cấp quyền truy cập vào hệ điều hành Android hoàn chỉnh nhất.
Theo Xahoithongtin


















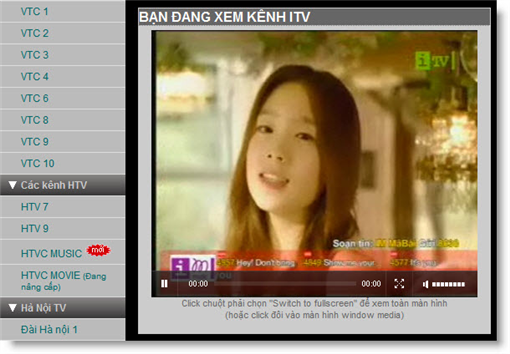
Nhận xét
Đăng nhận xét