6 mẹo để làm chủ bàn phím của thiết bị Android
Nếu chỉ dùng bàn phím ảo của Android để gõ chữ vào, bạn đang bỏ lỡ nhiều tính năng tuyệt vời. Có nhiều thứ để tìm hiểu về bàn phím hơn bạn tưởng.
Tất nhiên, có thể chỉ gõ chữ mà không cần chú ý đến bất kỳ tính năng nào trong số này - nhưng làm chủ chúng sẽ giúp bạn gõ nhanh hơn, tiết kiệm thời gian hơn khi nhập văn bản.
1. Đọc > chữ (Voice Typing)
Nếu đôi tay không rảnh - hay chỉ là cảm thấy thích đọc để người khác viết, bạn có thể nhấn nút micro trên bàn phím và nhập từ bằng cách đọc o chúng lên.
Tính năng này sẽ gửi giọng nói của bạn > dịch vụ nhận dạng giọng nói của Google > nó sẽ được nghiên cứu, chuyển thành văn bản > gửi về điện thoại. Điều này có nghĩa là voice typing đòi hỏi phải có kết nối Internet, nhưng vì cách tiếp cận này sử dụng sức mạnh tính toán khổng lồ của Google làm cho nó chính xác một cách đáng ngạc nhiên.
Để nhập các dấu chấm câu khi sử dụng nhận dạng giọng nói, chỉ cần nói “period” (dấu chấm hết câu), “comma” (dấu phẩy), “question mark” (dấu hỏi), “exclamation mark” (dấu chấm than), “exclamation point” (dấu than). Android sẽ nhập các dấu chấm câu thích hợp thay cho từ.
2. Đọc > chữ không cần có mạng (Offline Voice Typing)
Nếu đang sử dụng Android 4.2 hoặc phiên bản Android mới hơn, giờ đây bạn có thể sử dụng tính năng voice typing offline sau khi cài đặt các từ điển ngôn ngữ nhận dạng giọng nói phù hợp. Lưu ý rằng, nhận dạng giọng nói trong chế độ offline là hơi kém chính xác.
Để cài đặt các từ điển, mở màn hình Settings > chạm vào Language & input > chạm vào nút thiết lập ở bên phải của Google voice typing .
Tải về những ngôn ngữ bạn muốn sử dụng offline từ màn hình Offline Speech Recognition.
3. Vuốt để gõ
Bàn phím mặc định trong Android 4.2 có khả năng gõ từ bằng cách vuốt ngón tay.
Để gõ một từ bằng cách vuốt, chỉ cần chạm vào chữ cái đầu tiên > trượt ngón tay trên các chữ cái còn lại. Ví dụ, để gõ từ Geek, hãy chạm vào G > di chuyển ngón tay sang E > sau đó di chuyển ngón tay sang K. Android sẽ cố đoán bạn đang gõ gì > hiển thị nó phía trên bàn phím. Nhấc ngón tay lên và từ đó sẽ được gõ. Bằng cách này, bạn có thể gõ nhiều từ theo thứ tự một cách nhanh chóng (sau mỗi từ, hãy nhớ nâng ngón tay lên khỏi màn hình).
4. Dự đoán từ và tự động sửa lỗi
Khi gõ một từ, bàn phím của Android 4.2 sẽ cố suy nghĩ trước, đoán từ bạn định gõ. Ví dụ, gõ Messa và “Message” sẽ xuất hiện phía trên bàn phím. Sau đó, bạn có thể gõ thanh cách (space bar) để chuyển sang từ tiếp theo và Android sẽ tự động điền vào phần còn lại của từ mà nó đang chờ bạn gõ.
Bàn phím cũng sẽ sử dụng ngữ cảnh để đoán từ mà bạn có khả năng sẽ gõ, ngay cả khi bạn chưa bắt đầu gõ chữ nào. Hãy chạm vào một trong những gợi ý để gõ nó.
5. Các thiết lập bàn phím
Bạn cũng có thể tùy chỉnh cách hoạt động của bàn phím. Hãy mở màn hình Settings > chạm vào Language & input > chạm vào nút thiết lập ở bên phải của Android keyboard.
Màn hình Android keyboard settings chứa nhiều tùy chọn để vô hiệu hóa các tính năng như vuốt, tự động sửa lỗi, tự động viết hoa, các gợi ý từ tiếp theo. Bạn cũng có thể làm cho việc tự động sửa lỗi thông minh hơn hoặc chuyển sang những cách bố trí bàn phím khác, như cách bố trí bàn phím tiếng Pháp chẳng hạn.
6. Những sự thay thế bàn phím của bên thứ ba
Bàn phím đi kèm của Android chỉ là một trong nhiều lựa chọn. Trong thực tế, có thể nhà sản xuất điện thoại đã đưa vào các bàn phím của bên thứ ba (như Swype) cho bạn sử dụng. Bạn có thể cài đặt nhiều bàn phím của bên thứ ba khác từ Google Play và chuyển đổi giữa chúng. Ví dụ, nhiều người cho rằng SwiftKey có các tính năng tự động sửa lỗi tốt nhất, trong khi Swype là bàn phím đầu tiên có khả năng vuốt để gõ.
Theo Xahoithongtin












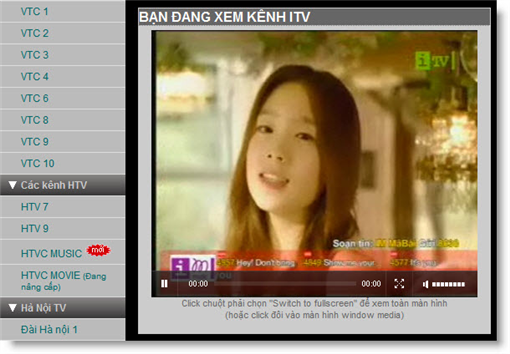
Nhận xét
Đăng nhận xét