5 cách tăng tốc cho máy tính Ubuntu
Ubuntu vốn dĩ là một hệ điều hành khá linh hoạt, tuy nhiên bạn vẫn có thể áp dụng một số phương pháp để tận dụng tốt hơn bộ nhớ hệ thống nhằm tăng tốc cho máy tính cài đặt Ubuntu.
Cài đặt Preload
Preload là một daemon - dịch vụ nền giám sát các ứng dụng mà bạn cài đặt trên máy tính. Preload khảo sát những chương trình được bạn sử dụng và tải trước chúng vào bộ nhớ để chúng khởi động nhanh hơn. Ví dụ, nếu bạn luôn mở LibreOffice và Firefox sau khi khởi động máy tính, Preload sẽ tự động tải các tập tin của mỗi ứng dụng này vào bộ nhớ khi máy tính khởi động. Preload không được cài đặt mặc định trên Ubuntu ngoại trừ một số bản phân phối đặc biệt. Để cài đặt Preload, bạn chạy dòng lệnh:
sudo apt-get install preload
Từ lúc này, Preload sẽ chạy nền mà không phiền nhiễu đến bạn. Nếu muốn, bạn có thể tinh chỉnh các thiết lập của Preload trong tập tin /etc/preload.conf, nhưng các thiết lập mặc định đã đủ sức hoàn thành nhiệm vụ của nó.
Kiểm soát các ứng dụng khởi động
Nhiều ứng dụng có khả năng tự khởi động khi bạn đăng nhập vào Ubuntu. Việc cài đặt các ứng dụng loại này trên một máy tính đời cũ sẽ làm cho máy tính mất nhiều thời gian hơn để khởi động. Để giải quyết vấn đề, bạn có thể kiểm soát các ứng dụng khởi động từ hộp thoại Startup Applications.
Ubuntu ẩn đi hầu hết các tập tin khởi động mặc định cùng hệ thống. Để hiển thị chúng trong hộp thoại, bạn chạy dòng lệnh:
sudo sed -i ‘s/NoDisplay=true/NoDisplay=false/g’ /etc/xdg/autostart/*.desktop
Lệnh này thay đổi tham số NoDisplay của mỗi tập tin tự khởi động từ false thành true, làm cho các tập tin này xuất hiện trong danh sách. Sau khi chạy dòng lệnh, bạn khởi động lại hộp thoại Startup Applications và sẽ thấy hiện ra nhiều lựa chọn hơn.
Đừng tắt đi bất cứ một ứng dụng tự khởi động nào trừ khi bạn thực sự nắm rõ chức năng của nó. Ví dụ, nếu máy tính của bạn không được tích hợp Bluetooth, bạn có thể tắt Bluetooth Manager, nhưng đừng tắt Ubuntu One nếu bạn sử dụng nó để sao lưu và đồng bộ dữ liệu. Một mẹo nhỏ là bạn nên tắt ứng dụng bằng cách bỏ dấu chọn của từng mục thay vì nhấn nút Remove, phòng khi cần khởi động lại nó, bạn chỉ cần đặt lại dấu chọn.
Sử dụng một môi trường desktop nhẹ hơn
Nếu bạn đang sử dụng một hệ thống phần cứng cũ, bạn nên thay thế môi trường desktop Unity mặc định của Ubuntu bằng một lựa chọn nhẹ hơn như LXDE, XFCE hay môi trường siêu nhỏ Xmonad.
Sử dụng ứng dụng nhẹ hơn
Cùng với một môi trường desktop nhẹ hơn, các ứng dụng nhẹ hơn cũng có thể làm tăng hiệu suất của hệ thống. Chẳng hạn, nếu bạn soạn văn bản thường xuyên trong LibreOffice Writer, tại sao không thử thay bằng Abiword nhanh hơn rất nhiều? Nếu bạn đang sử dụng Mozilla Thunderbird hay Evolution GNOME để quản lý email, hãy thử qua Sylpheed. Chỉ cần một truy vấn tìm kiếm trên Google, bạn sẽ tìm thấy hàng loạt lựa chọn thay thế nhẹ hơn cho hầu hết các chương trình thông dụng.
Giảm thời gian hiển thị Boot Menu
Nếu bạn cài đặt nhiều hệ điều hành trên cùng một máy tính, Ubuntu sẽ hiển thị một menu khởi động GRUB trong 10 giây mỗi lần bạn khởi động máy tính. Sau 10 giây đó, Ubuntu nó sẽ tự động bắt đầu với hệ điều hành mặc định. Nếu bạn thường chờ đợi Ubuntu chạy Boot Menu, bạn có thể giảm khoảng thời gian vô ích này bằng cách mở tập tập tin /etc/default/grub trong một trình soạn thảo văn bản:
gksu gedit /etc/default/grub
Thay đổi giá trị của GRUB_TIMEOUT bằng một số nhỏ hơn.
Lưu file rồi chạy lệnh sau để thay đổi được áp dụng:
sudo update-GRUB2
Theo Xahoithongtin










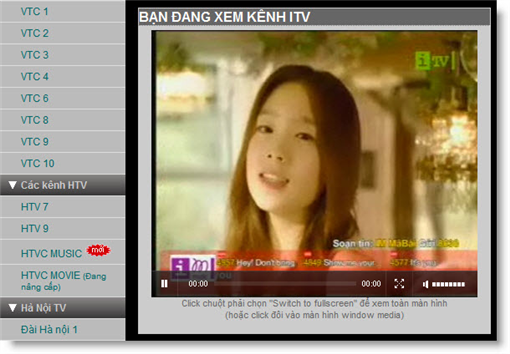
Nhận xét
Đăng nhận xét