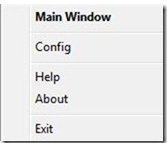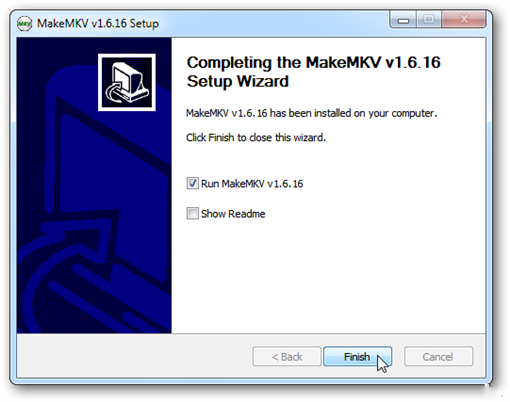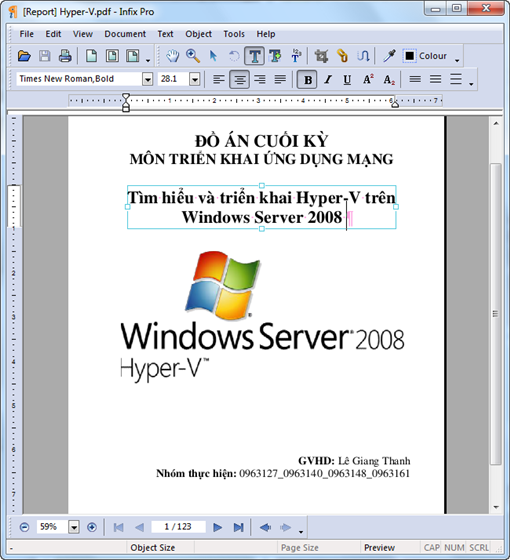Nút Start trong Windows 8 ở đâu?
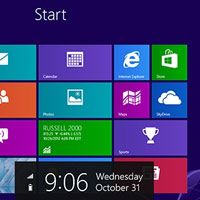
Nút Start trong Windows 8 ở đâu? Điều khó khăn đầu tiên khi dùng Windows 8 đối với người dùng Windows truyền thống là không còn thấy nút Start vẫn hiện diện ở góc dưới bên trái màn hình. Vậy làm thế nào để lấy lại nút Start trong Windows 8? Theo các báo đưa tin, Microsoft sẽ phải tốn kém nhiều tiền để huấn luyện người bán hàng về vấn đề nút Start này. Tuy nhiên, có thể bạn sẽ không có cơ hội được người bán hàng chỉ dẫn cụ thể cách lấy lại nút Start trong Win 8 như thế nào. Do vậy, bài viết này sẽ giúp bạn tìm thấy nút Start một cách đơn giản nhất. Mặc định sau khi cài Windows 8 xong thì giao diện người dùng mới sẽ được hiển thị - đây chính là màn hình khởi động Start Screen với các hình ảnh ứng dụng và kho ứng dụng nổi bật nhìn rất trực quan. Muốn sử dụng ứng dụng nào thì bạn chỉ cần nhấp chuột vào ứng dụng đó. Cũng trong giao diện này, khi bạn đưa chuột xuống góc dưới cùng bên trái màn hình thì hình ảnh thumbnail của chế độ Desktop hiện lên. Bạn hãy click vào ảnh thumbnail đó