Xem và thay đổi đường dẫn cài đặt mặc định của ứng dụng Modern UI
Trong Windows 8, các ứng thứ ba được cài đặt cũng tương tự như ở các phiên bản Windows trước, trong quá trình cài đặt, bạn sẽ có một tùy chọn để thay đổi thư mục chứa các tập tin của ứng dụng sau khi cài đặt. Tuy nhiên, đối với các ứng dụng được cài đặt thông qua Windows Store thì hoàn toàn không có bởi quá trình tải về và cài đặt đều diễn ra một cách tự động. Trong bài viết này GenK sẽ hướng dẫn đến các bạn cách để xem thư mục chứa các tập tin của các ứng dụng Modern UI và cách để thay đổi đường dẫn mặc định cho thư mục cài đặt này (Bài viết thực hiện và hướng dẫn trên Windows 8 32bit).
Xem thư mục chứa ứng dụng
Đầu tiên, mở Windows Explorer và di chuyển vào trong thư mục Program Files sau đó mở thiết lập hiện các tập tin và thư mục ẩn. Bạn sẽ thấy có một thư mục tên là WindowsApps, đây là thư mục mặc định chứa các ứng dụng Modern UI được cài đặt từ Windows Store.
Xem thư mục chứa ứng dụng
Đầu tiên, mở Windows Explorer và di chuyển vào trong thư mục Program Files sau đó mở thiết lập hiện các tập tin và thư mục ẩn. Bạn sẽ thấy có một thư mục tên là WindowsApps, đây là thư mục mặc định chứa các ứng dụng Modern UI được cài đặt từ Windows Store.
Nếu bạn cố truy cập vào thư mục này, bạn sẽ nhận được thông báo rằng quyền hạn của bạn không đủ để truy cập vào mặc dù bạn đang dùng tài khoản có quyền quản trị. Để vào được bên trong, bạn cần sử dụng đến ứng dụng có tên là TakeOwnershipEx, tải về miễn phí tại đây. Sau khi tải về, việc đơn giản của bạn là mở ứng dụng TakeOwnershipEx lên và bấm vào nút Take Ownership để mở quyền truy cập vào các thư mục đặc biệt của Windows 8.
Từ giây giờ bạn có thể tự do truy cập các thư mục đặc biệt của Windows 8, trong đó có thư mục WindowsApps.
Thay đổi thư mục cài đặt mặc định.
Nếu bạn là một người thích vọc các ứng dụng Modern UI và thường xuyên cài đặt rồi gỡ bỏ các ứng dụng này, bạn lo ngại việc đó sẽ tạo ra quá nhiều tập tin rác trên ổ đĩa hệ thống và bạn muốn giảm thiểu việc đó bằng cách chuyển các ứng dụng này sang một ổ đĩa khác dung lượng lớn hơn và không sợ tập tin rác. Bạn có thể thực hiện như sau:
Đầu tiên, bạn vào hộp thoại RUN và nhập vào từ khóa regedit để mở cửa sổ Registry Editor.
Trên cửa sổ Registry Editor, bạn truy cập theo cấu trúc HKEY_LOCAL_MACHINE\SOFTWARE\Microsoft\Windows\CurrentVersion\, bạn sẽ thấy một khóa tên là Appx. Chọn khóa Appx và nhìn sang bên phải bạn sẽ thấy một khóa con là PackageRoot, và bạn cũng dễ dàng nhìn thấy đường dẫn đến thư mục WindowsApps. Mở khóa PackageRoot để thay đổi đường dẫn.
Cũng giống như thư mục WindowsApps, đây là một khóa đặc biệt do đó bạn sẽ bị giới hạn quyền khi thao tác trên khóa này, để có thể chỉnh sửa khóa này, bạn cần vào thiết lập như sau:
Bạn nhấp phải chuột vào khóa Appx và chọn Permissions, tiếp tục nhấn vào nút Advanced để mở phần tùy chỉnh Advanced Security Settings for Appx.
Trên cửa sổ Advanced Security Settings for Appx, chọn tài khoản TrustedInstaller ở khung Permission entries và nhấp vào Change ở trên cùng.
Cửa sổ Select User or Group sẽ hiện ra, bạn nhấp chuột vào nút Check Names rồi nhấp OK để xác nhận.
Cuối cùng cửa sổ Permissions for Appx sẽ hiện ra, bạn chỉ việc đánh dấu check vào các trường bên dưới để thêm quyền cho Administrator. Nhấn OK để lưu lại.
Bây giờ bạn có thể nhấp chuột vào khóa PackageRoot để thay thay đổi đường dẫn mặc định cho các ứng dụng Modern UI sau khi cài đặt.
Chúc bạn thành công!
Tham khảo Addictivetips










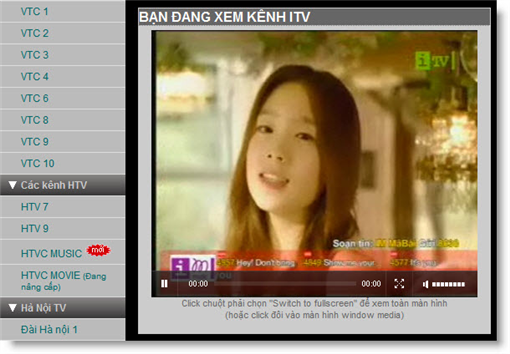
Nhận xét
Đăng nhận xét