Mẹo thao tác nhanh trên Mountain Lion
Những hướng dẫn sau sẽ giúp bạn thao tác nhanh hơn khi muốn mã hóa và bảo vệ thư mục với mật khẩu, hay xóa nội dung tán gẫu từ Messages, xem nhanh ảnh chụp từ iPhone trên Mac.
Mã hóa và bảo vệ thư mục với mật khẩu
Đầu tiên, bạn tạo một thư mục (Folder) muốn bảo mật rồi mở Disk Utility, chọn File > New > Disk Image From Folder.
Đầu tiên, bạn tạo một thư mục (Folder) muốn bảo mật rồi mở Disk Utility, chọn File > New > Disk Image From Folder.
 |
| Ảnh: HongKiat |
Chọn thư mục bảo mật vừa tạo, nhấn Image. Bạn cấp quyền áp dụng cho thư mục như "read / write" nếu muốn "có thể hiệu chỉnh" hoặc tùy chọn khác tùy ý. Cần chọn tiếp phần "128-bit AES encryption" để mã hóa dữ liệu bên trong thư mục theo chuẩn mã hóa 128-bit.
 |
| Ảnh: Hongkiat |
Nhập mật khẩu vào ô Password xuất hiện và xác nhận lại ở ô Verify. Mật khẩu cần kết hợp giữa chữ và số để gia tăng sức mạnh bảo mật và lưu ý không nên chọn "Remember password in my keychain".
Sau khi hoàn tất, bạn sẽ thấy một tập tin *.dmg được tạo tương ứng với thư mục bảo mật. Nếu thư mục có nhiều dữ liệu thì thời gian mã hóa sẽ lâu hơn. Quá trình mã hóa kết thúc, bạn cần xóa thư mục gốc ban đầu.
Khi muốn truy xuất dữ liệu bên trong thư mục ảnh đĩa (dmg) đã mã hóa, chỉ cần nhấn đúp chuột lên tập tin *.dmg, gắn kết (mount) vào Finder và nhập mật khẩu theo yêu cầu. Tiếp tục lưu ý không đánh dấu chọn vào phần "Remember password in my keychain" để bất kỳ khi nào truy xuất đều phải nhập mật khẩu.
Thao tác với dữ liệu bên trong thư mục xong, bạn nhớ bỏ kết nối (unmount) thư mục từ Finder (Eject).
Xem nhanh ảnh từ iPhone trên Mac
Khi chụp ảnh bằng iPhone hay iPad, bạn luôn phải mất nhiều công đoạn để đưa chúng lên máy Mac. Bạn có thể tận dụng ngay dịch vụ lưu trữ "đám mây" Apple iCloud để tiết kiệm thời gian cho khâu chuyển ảnh này trong vài thao tác.
Để thực hiện thủ thuật này, bạn cần có một tài khoản iCloud và đã kích hoạt Photo Stream trong iCloud (thiết lập ON).
Trên máy Mac, bạn vào System Preference > iCloud, đánh dấu kích hoạt Photo Stream.
Trên thiết bị iOS (iPhone / iPad / iPod Touch), vào Settings > Photos và kích hoạt Photo Stream thành ON.
Sau khi kích hoạt Photo Stream, iCloud sẽ tự động đồng bộ tất cả tập tin và hình ảnh. Do đó, các ảnh chụp trên iPhone/ iPad sẽ tự động được đồng bộ, chuyển vào một thư mục ẩn trên Mac. Để truy xuất thư mục này, bạn thực hiện các thao tác sau:
Rê chuột lên Finder trên Dock, tùy chọn và click lên "Go to Folder". Trong phần tìm kiếm, gõ "~/Library/" (không bao gồm ngoặc kép) và nhấn Go.
Khi thư mục ẩn Library mở ra, bạn chọn Application Support > iLifeAssetManagement > assets > sub, trong ô tìm kiếm, gõ "png" và chọn "Portable Network Graphic Image" ở hộp thoại xổ xuống. Nhấn nút "Save" để lưu lại.
Một hộp thoại mới xuất hiện, bạn đặt tên thư mục tùy ý. Đánh dấu vào "Add To Slidebar" và nhấn "Save". Giờ đây, bất cứ khi nào bạn chụp ảnh trên iPhone/ iPad đã kích hoạt Photo Stream, iCloud sẽ tự động đồng bộ về thư mục trên Mac.
Xóa nhanh nội dung chat từ Messages
Nếu đã từng dùng trình tin nhắn tức thời Messages trên OS X 10.8 (Mountain Lion - Sư tử núi), bạn sẽ thấy không có nút xóa nội dung tán gẫu (chat) trên cửa sổ. Nguyên nhân là do trình Messages vẫn còn đang trong giai đoạn thử nghiệm (phiên bản Beta), Apple sẽ tiến hành khắc phục trong các phiên bản cập nhật kế tiếp. Hiện có thể nhấn "Clear Transcript" để xóa nhưng nội dung vẫn tiếp tục hiện ra khi bạn mở Messages lần kế tiếp.
Để xóa nội dung tán gẫu, bạn cần xóa tập tin "transcript" bằng cách mở Finder và click vào "Documents" - chọn thư mục iChats. Các tập tin transcript chứa nội dung tán gẫu được lưu trữ tại đây, chỉ cần xóa chúng đi (và nhớ xóa luôn trong "Thùng rác").
PHONG VÂN - theo TTO

















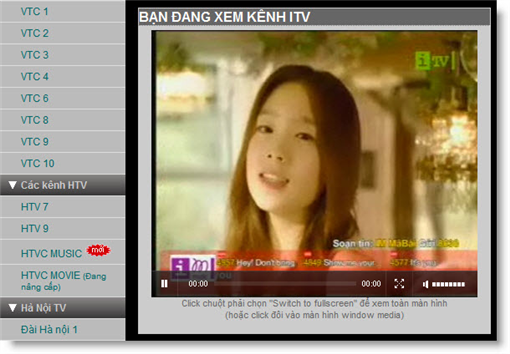
Nhận xét
Đăng nhận xét