Khoác 'áo' mới cho Windows
Nếu bạn cảm thấy giao diện của Windows đã trở nên nhàm chán, bạn hãy thử “khoác” giao diện của hệ điều hành iOS 6, MacOS, Android hay Windows Phone lên Windows XP/Vista/7/8 để trải nghiệm sự mởi mẻ.
Chọn “áo”
Trước khi thực hiện khoác “áo” mới cho Windows, các bạn cần xác định bộ “áo” cần dùng và kiểm tra tính tương thích với Windows theo thông tin sau đây.
- Bộ “áo” iOS 6 có thể khoác lên Windows 7/8.
- Bộ “áo” MacOS có thể khoác lên Windows XP/7/8.
- Bộ “áo” Android và Windows Phone chỉ dành riêng cho Windows 7.
Lưu ý: Sự tương thích như trên là để Windows hoạt động ổn định nhất. Một số trường hợp, bạn vẫn có thể “khoác” một bộ “áo” bất kỳ ở trên cho cả Windows Vista, tuy nhiên, có thể sẽ gặp lỗi trong quá trình cài đặt. Vì vậy, trước khi cài đặt, bạn nên thực hiện sao lưu hệ thống bằng công cụ Backup & Restore có sẵn trong Windows để phục hồi lại khi cần thiết.
Tương ứng với mỗi phiên bản hệ điều hành Windows sẽ có một bộ cài đặt riêng đối với cả “áo” iOS, MacOS, Android và Windows Phone. Để tiện cho bạn đọc chọn “áo” cho Windows, mỗi đường dẫn tải về sẽ đi kèm hình ảnh minh họa chi tiết, gồm:
Chọn “áo”
Trước khi thực hiện khoác “áo” mới cho Windows, các bạn cần xác định bộ “áo” cần dùng và kiểm tra tính tương thích với Windows theo thông tin sau đây.
- Bộ “áo” iOS 6 có thể khoác lên Windows 7/8.
- Bộ “áo” MacOS có thể khoác lên Windows XP/7/8.
- Bộ “áo” Android và Windows Phone chỉ dành riêng cho Windows 7.
Lưu ý: Sự tương thích như trên là để Windows hoạt động ổn định nhất. Một số trường hợp, bạn vẫn có thể “khoác” một bộ “áo” bất kỳ ở trên cho cả Windows Vista, tuy nhiên, có thể sẽ gặp lỗi trong quá trình cài đặt. Vì vậy, trước khi cài đặt, bạn nên thực hiện sao lưu hệ thống bằng công cụ Backup & Restore có sẵn trong Windows để phục hồi lại khi cần thiết.
Tương ứng với mỗi phiên bản hệ điều hành Windows sẽ có một bộ cài đặt riêng đối với cả “áo” iOS, MacOS, Android và Windows Phone. Để tiện cho bạn đọc chọn “áo” cho Windows, mỗi đường dẫn tải về sẽ đi kèm hình ảnh minh họa chi tiết, gồm:
 |
| “Áo” iOS. |
 |
| “Áo” MacOS. |
 |
| “Áo” Android Jelly Bean. |
 |
| “Áo” Windows Phone Tago. |
Bạn có thể tải về các bộ “áo” trên, cùng nhiều bộ giao diện khác tại đây.
Cài đặt
Sau khi tải về, bạn kích hoạt tập tin thu được để cài đặt. Trên giao diện hiện ra, bạn chỉ nhấn Next 2 lần liên tiếp. Tiếp theo, bạn hủy dấu “check” trước ba tùy chọn Make IB MyStart my default search engine, Make IB MyStart my homepage và Install IncrediBar, nhằm bỏ qua việc cài đặt các phần mềm quảng cáo đi kèm. Xong, nhấn Next > Install.
Cài đặt
Sau khi tải về, bạn kích hoạt tập tin thu được để cài đặt. Trên giao diện hiện ra, bạn chỉ nhấn Next 2 lần liên tiếp. Tiếp theo, bạn hủy dấu “check” trước ba tùy chọn Make IB MyStart my default search engine, Make IB MyStart my homepage và Install IncrediBar, nhằm bỏ qua việc cài đặt các phần mềm quảng cáo đi kèm. Xong, nhấn Next > Install.
 |
| Bỏ qua cài đặt các phần mềm quảng cáo đi kèm. |
Đợi quá trình cài đặt hoàn tất, bạn chọn Restart Now > nhấn OK để Windows khởi động lại và các thay đổi bắt đầu có hiệu lực.
Những bộ “áo” trên khi được khoác lên Windows sẽ giúp giao diện Windows của bạn trông mới mẻ hơn hẳn, nhờ việc thay đổi các cửa sổ giao diện, biểu tượng của từng tập tin, thư mục, ứng dụng, hiệu ứng hình ảnh, âm thanh, kèm nhiều thành phầm khác.
Gỡ bỏ
Để gỡ bỏ bộ “áo” sau khi đã cài đặt, bạn chỉ việc vào Start Menu, tìm chọn tên bộ “áo”, rồi nhấn Uninstall để xóa. Để hoàn tất gỡ bỏ, Windows cần được khởi động lại.
Những bộ “áo” trên khi được khoác lên Windows sẽ giúp giao diện Windows của bạn trông mới mẻ hơn hẳn, nhờ việc thay đổi các cửa sổ giao diện, biểu tượng của từng tập tin, thư mục, ứng dụng, hiệu ứng hình ảnh, âm thanh, kèm nhiều thành phầm khác.
Gỡ bỏ
Để gỡ bỏ bộ “áo” sau khi đã cài đặt, bạn chỉ việc vào Start Menu, tìm chọn tên bộ “áo”, rồi nhấn Uninstall để xóa. Để hoàn tất gỡ bỏ, Windows cần được khởi động lại.
Phạm Lý Thành


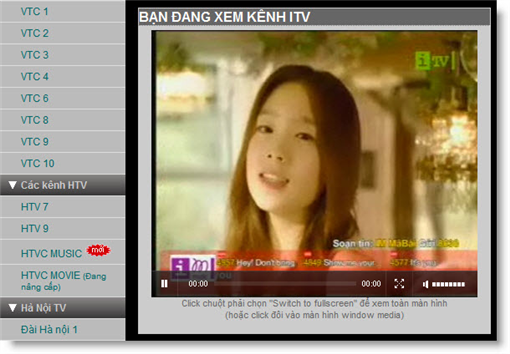
Nhận xét
Đăng nhận xét