Các cách truyền dữ liệu qua mạng Lan hoặc Wifi
Việc chuyển dữ liệu giữa các máy tính trong cùng một mạng với nhau đã trở nên quá quen thuộc. Nhưng đôi khi việc chuyển dữ liệu giữa các máy tính với nhau bị gián đoạn hoặc không thể thực hiện được vì một số lỗi nào đó. Để giải quyết, người dùng thường sử dụng các phương tiện lưu trữ như ổ cứng ngoài hoặc USB. Đó là phương thức đơn giản nhất để giải quyết việc truyền dữ liệu. Tuy nhiên, nó cũng có phần hạn chế.
Ổ đĩa flash có thể sẽ bị hỏng, dẫn đến mất dữ liệu. Vậy cách nào thực hiện truyền dữ liệu không tốn kém mà lại an toàn? Bài viết này sẽ giúp bạn giải quyết vấn đề đó. Chuyển dữ liệu qua mạng Lan hoặc mạng Wifi sẽ là phương pháp hiệu quả trong việc truyền dữ liệu, về tốc độ truyền và độ tin cậy cao. Trong bài viết này, chúng ta sẽ cùng nói về 4 cách cho phép bạn truyền được dữ liệu giữa các hệ điều hành Windows khác nhau.
Cách tốt nhất để chuyển dữ liệu trong cùng một Mạng
Bạn sẽ cần phải có cáp Ethernet, kết nối Wifi, hoặc phần mềm, Tôi sẽ giới thiệu phía dưới.
- Cáp Ethernet chéo: Nếu bạn không có cáp này, bạn có thể dễ dàng tìm thấy trên thị trường với chi phí tương đối thấp. Đây được coi là một trong những cách nhanh nhất và cách tốt nhất để chuyển các tập tin trong cùng một mạng
- Kết nối Wifi: Một hệ thống máy tính hỗ trợ Wifi và kết nối Wifi trong vùng lân cận, máy tính của bạn có thể sẽ được kết nối.
Trước khi truyền dữ liệu bằng cách sử dụng mạng LAN hay kết nối Wifi, hai máy tính truyền dữ liệu cần phải được kết nối với nhau.
1. Chuyển dữ liệu thông qua cáp Ethernet chéo
Nếu bạn có cáp Ethernet chéo, cắm mỗi đầu vào hai máy tính mà bạn muốn chia sẻ dữ liệu và thực hiện theo các bước sau.
Bước 1: Ngay cuối bên phải của thanh tác vụ, nhấp chuột vào biểu tượng kết nối mạng và sau đó click vào "Open Network and Sharing Center" nằm ở dưới cùng của cửa sổ Network Connection.
Bước 2: Trong menu "View your active networks", nhấn vào "Local Area Connection" nằm ở phía bên phải.
Bước 3: Tại cửa sổ "Local Area Connection", click “Properties”. Trong danh sách hiển thị, chọn "Internet Protocol Version 4 (TCP/IPv4)"
Bước 4: Bây giờ, chọn "Use the following IP address". Tại IP Address nhập địa chỉ IP tĩnh cho nó, ví dụ như 192.168.1.x. Thay đổi số cuối cùng (x). Chọn các số từ [0-255], nó không giống số cuối cùng của "Default Gateway". Hãy chắc chắn bởi vì IP Address và Default Gateway phải khác nhau.
Sau khi hoàn tất thành công các bước trên, hãy chuẩn bị một máy tính cho việc chuyển dữ liệu. Bây giờ, bạn sẽ phải lặp lại các bước tương tự cho máy tính khác. Lúc này, bạn cần phải chắc chắn rằng Default Gateway cả hai máy tính giống nhau và địa chỉ IP khác nhau cho cả hai máy tính. Ví dụ, nếu địa chỉ IP cho máy tính đầu tiên là 192.168.1.5, địa chỉ IP cho máy tính thứ hai sẽ có sự khác biệt ở số cuối cùng của nó sẽ là một số khác '5', nó có thể từ [0-255] NHƯNG phải khác Default Gateway.
Chia sẻ dữ liệu:
Khi các cài đặt được hoàn tất, mục tiêu tiếp theo là chuyển dữ liệu giữa các máy tính. Các tập tin không thể được chia sẻ, để chia sẻ chúng, bạn cần phải đặt các tập tin trong một thư mục cụ thể và sau đó chia sẻ thư mục đó. Thực hiện theo các bước dưới đây để chia sẻ thư mục:
Bước 1: Nhấp chuột phải vào thư mục.
Bước 2: Trong menu, chọn "Share with". Sau đó nhấp vào tùy chọn "Specific people".
Bước 3: Sau khi hoàn thành bước thứ hai, hộp thoại "File Sharing" sẽ xuất hiện. Trong hộp thoại, chọn "Everyone".
Bây giờ bạn có thể sao chép các tập tin vào các máy tính khác. Để đạt được điều đó, hãy làm theo các bước đơn giản dưới đây:
Bước 1: Bấm phím Windows + R .
Bước 2: Trong hộp thoại "Run", gõ địa chỉ máy tính đầu tiên, hai dấu sổ chéo (\), ví dụ địa chỉ IP của máy tính đầu tiên là 192.168.1.5, nhập '\\192.168.1.5’. Nhấp vào "Ok" và thư mục máy tính sẽ được chia sẻ và bạn có thể sao chép nó vào ổ đĩa cứng của bạn.
Đây là một trong những cách nhanh nhất để truyền tải dữ liệu.
2. Chuyển dữ liệu thông qua Wifi:
2.1. Chuyển dữ liệu qua Wifi hiện tại:
Một cách khác để truyền dữ liệu là thông qua mạng Wifi hiện có. Nếu bạn có mạng Wifi và các máy tính được kết nối với mạng Wifi. Trong trường hợp này, thiết lập IP vẫn giữ nguyên như trên, giống như cáp Ethernet chéo. Việc truyền dữ liệu trở nên dễ dàng.
2.2. Truyền dữ liệu thông qua việc cài đặt mạng Wifi mới:
Đối với những người không có khả năng tiếp cận với mạng Wifi, cách làm sau sẽ giải quyết vấn đề này.
Bước 1: Ngay cuối bên phải của thanh tác vụ, nhấp chuột vào biểu tượng kết nối mạng và sau đó click vào "Open Network and Sharing Center" nằm ở dưới cùng của cửa sổ Network Connection.
Bước 2: Trong “Change your network settings" bên dưới, click vào "Set up a new connection or network".
Bước 3: Nhấp vào tùy chọn "Set Up a wireless ad hoc (computer-to-computer) network" trong hộp thoại.
Bước 4: Tiếp theo, hãy làm theo các bước trên (Chuyển dữ liệu thông qua cáp Ethernet chéo) để kết nối mạng Wifi mới.
Khi kết nối mạng Wifi mới, các máy tính sẽ được kết nối. Các máy tính có thể được kết nối thông qua Wifi và chuyển dữ liệu bằng cách sử dụng các bước tương tự mà Tôi sử dụng trong việc chuyển dữ liệu thông qua cáp Ethernet chéo.
3. Chuyển tập tin dễ dàng với Connectify:
Connectify là phần mềm cho phép chia sẻ dữ liệu giữa các thiết bị. Bên cạnh việc chia sẻ dữ liệu, Connectify có tính năng chia sẻ khá là tốt, nhưng mối quan tâm của chúng ta vẫn là chia sẻ các tập tin giữa các máy tính. Đối với việc chuyển dữ liệu giữa hai máy tính, cả hai máy tính phải có phần mềm Connectify được cài đặt và chạy.
- Tải Connectify (lite hoặc phiên bản miễn phí)
- Khi phần mềm được cài đặt thành công, khởi động lại máy tính, và chạy phần mềm.
Cửa sổ sau xuất hiện. Để tiếp tục, hãy nhấp vào nút "Start Service" ở dưới cùng.
Cửa sổ sau xuất hiện. Tiếp theo, phía trên bên phải, nhấp vào tab "Clients" được hiển thị trong hình ở trên.
Trong menu "Connectify Peers", hiển thị các thiết bị khác kết nối với phần mềm. Bạn cần làm là kéo các tập tin/thư mục được gửi đi và đặt nó như trong hình ở trên.
Để nhận, cửa sổ hiển thị ở trên xuất hiện, bấm vào nút "Save As" để chọn vị trí, nơi bạn muốn lưu các tập tin hoặc chỉ cần bấm vào nút "Save to Desktop" để lưu các tập tin được gửi trên máy tính đến màn hình Desktop. Cửa sổ sau xuất hiện.
Việc chuyển dữ liệu sẽ được hoàn thành. Connectify cho phép truyền dữ liệu ngang hàng (Peer to peer) cực kỳ nhanh chóng và dễ dàng.
4. Chia sẻ tập tin thông qua Folder Transfer:
Đó là phần mềm cho phép dữ liệu được chia sẻ dễ dàng. Các dữ liệu có thể được chuyển cho nhiều máy tính cùng một lúc. Nó cho phép bạn gửi các tập tin lớn, không có giới hạn kích thước tập tin và bạn không phải lo lắng về bất kỳ hạn chế nào.
- Tải Folder Transfer
- Cài đặt chương trình và thực hiện theo các bước, sau đó chạy phần mềm trên mỗi máy tính.
Như bạn có thể nhìn thấy trong cột bên phải "My Peer Computer", nó nhận ra một máy tính khác ở gần đó kết nối Wifi và đang sử dụng Folder Transfer. Bây giờ, để chuyển các tập tin đến các máy tính khác, kéo các tập tin và thả nó như hình dưới đây.
Khi bạn đã được thêm vào các tập tin mà bạn muốn gửi, cửa sổ sau sẽ xuất hiện.
Nó sẽ liệt kê tất cả các máy kết nối đến mà các tập tin có thể được gửi, trong trường hợp này, chỉ có một máy tính là có sẵn. Chọn điểm đến, và bấm vào nút "Ok".
Bạn có thể xem các tập tin được gửi trong hình ở trên. Khi tập tin đã được chuyển thành công đến các máy tính khác, nó sẽ đặt trong một thư mục có tên là "Folder Transfer".
Ổ đĩa flash có thể sẽ bị hỏng, dẫn đến mất dữ liệu. Vậy cách nào thực hiện truyền dữ liệu không tốn kém mà lại an toàn? Bài viết này sẽ giúp bạn giải quyết vấn đề đó. Chuyển dữ liệu qua mạng Lan hoặc mạng Wifi sẽ là phương pháp hiệu quả trong việc truyền dữ liệu, về tốc độ truyền và độ tin cậy cao. Trong bài viết này, chúng ta sẽ cùng nói về 4 cách cho phép bạn truyền được dữ liệu giữa các hệ điều hành Windows khác nhau.
Cách tốt nhất để chuyển dữ liệu trong cùng một Mạng
Bạn sẽ cần phải có cáp Ethernet, kết nối Wifi, hoặc phần mềm, Tôi sẽ giới thiệu phía dưới.
- Cáp Ethernet chéo: Nếu bạn không có cáp này, bạn có thể dễ dàng tìm thấy trên thị trường với chi phí tương đối thấp. Đây được coi là một trong những cách nhanh nhất và cách tốt nhất để chuyển các tập tin trong cùng một mạng
- Kết nối Wifi: Một hệ thống máy tính hỗ trợ Wifi và kết nối Wifi trong vùng lân cận, máy tính của bạn có thể sẽ được kết nối.
Trước khi truyền dữ liệu bằng cách sử dụng mạng LAN hay kết nối Wifi, hai máy tính truyền dữ liệu cần phải được kết nối với nhau.
1. Chuyển dữ liệu thông qua cáp Ethernet chéo
Nếu bạn có cáp Ethernet chéo, cắm mỗi đầu vào hai máy tính mà bạn muốn chia sẻ dữ liệu và thực hiện theo các bước sau.
Bước 1: Ngay cuối bên phải của thanh tác vụ, nhấp chuột vào biểu tượng kết nối mạng và sau đó click vào "Open Network and Sharing Center" nằm ở dưới cùng của cửa sổ Network Connection.
Bước 2: Trong menu "View your active networks", nhấn vào "Local Area Connection" nằm ở phía bên phải.
 |
| Tương tự Wireless Network Connection |
Bước 3: Tại cửa sổ "Local Area Connection", click “Properties”. Trong danh sách hiển thị, chọn "Internet Protocol Version 4 (TCP/IPv4)"
Bước 4: Bây giờ, chọn "Use the following IP address". Tại IP Address nhập địa chỉ IP tĩnh cho nó, ví dụ như 192.168.1.x. Thay đổi số cuối cùng (x). Chọn các số từ [0-255], nó không giống số cuối cùng của "Default Gateway". Hãy chắc chắn bởi vì IP Address và Default Gateway phải khác nhau.
Sau khi hoàn tất thành công các bước trên, hãy chuẩn bị một máy tính cho việc chuyển dữ liệu. Bây giờ, bạn sẽ phải lặp lại các bước tương tự cho máy tính khác. Lúc này, bạn cần phải chắc chắn rằng Default Gateway cả hai máy tính giống nhau và địa chỉ IP khác nhau cho cả hai máy tính. Ví dụ, nếu địa chỉ IP cho máy tính đầu tiên là 192.168.1.5, địa chỉ IP cho máy tính thứ hai sẽ có sự khác biệt ở số cuối cùng của nó sẽ là một số khác '5', nó có thể từ [0-255] NHƯNG phải khác Default Gateway.
Chia sẻ dữ liệu:
Khi các cài đặt được hoàn tất, mục tiêu tiếp theo là chuyển dữ liệu giữa các máy tính. Các tập tin không thể được chia sẻ, để chia sẻ chúng, bạn cần phải đặt các tập tin trong một thư mục cụ thể và sau đó chia sẻ thư mục đó. Thực hiện theo các bước dưới đây để chia sẻ thư mục:
Bước 1: Nhấp chuột phải vào thư mục.
Bước 2: Trong menu, chọn "Share with". Sau đó nhấp vào tùy chọn "Specific people".
Bước 3: Sau khi hoàn thành bước thứ hai, hộp thoại "File Sharing" sẽ xuất hiện. Trong hộp thoại, chọn "Everyone".
Bây giờ bạn có thể sao chép các tập tin vào các máy tính khác. Để đạt được điều đó, hãy làm theo các bước đơn giản dưới đây:
Bước 1: Bấm phím Windows + R .
Bước 2: Trong hộp thoại "Run", gõ địa chỉ máy tính đầu tiên, hai dấu sổ chéo (\), ví dụ địa chỉ IP của máy tính đầu tiên là 192.168.1.5, nhập '\\192.168.1.5’. Nhấp vào "Ok" và thư mục máy tính sẽ được chia sẻ và bạn có thể sao chép nó vào ổ đĩa cứng của bạn.
Đây là một trong những cách nhanh nhất để truyền tải dữ liệu.
2. Chuyển dữ liệu thông qua Wifi:
2.1. Chuyển dữ liệu qua Wifi hiện tại:
Một cách khác để truyền dữ liệu là thông qua mạng Wifi hiện có. Nếu bạn có mạng Wifi và các máy tính được kết nối với mạng Wifi. Trong trường hợp này, thiết lập IP vẫn giữ nguyên như trên, giống như cáp Ethernet chéo. Việc truyền dữ liệu trở nên dễ dàng.
2.2. Truyền dữ liệu thông qua việc cài đặt mạng Wifi mới:
Đối với những người không có khả năng tiếp cận với mạng Wifi, cách làm sau sẽ giải quyết vấn đề này.
Bước 1: Ngay cuối bên phải của thanh tác vụ, nhấp chuột vào biểu tượng kết nối mạng và sau đó click vào "Open Network and Sharing Center" nằm ở dưới cùng của cửa sổ Network Connection.
Bước 2: Trong “Change your network settings" bên dưới, click vào "Set up a new connection or network".
Bước 3: Nhấp vào tùy chọn "Set Up a wireless ad hoc (computer-to-computer) network" trong hộp thoại.
Bước 4: Tiếp theo, hãy làm theo các bước trên (Chuyển dữ liệu thông qua cáp Ethernet chéo) để kết nối mạng Wifi mới.
Khi kết nối mạng Wifi mới, các máy tính sẽ được kết nối. Các máy tính có thể được kết nối thông qua Wifi và chuyển dữ liệu bằng cách sử dụng các bước tương tự mà Tôi sử dụng trong việc chuyển dữ liệu thông qua cáp Ethernet chéo.
3. Chuyển tập tin dễ dàng với Connectify:
Connectify là phần mềm cho phép chia sẻ dữ liệu giữa các thiết bị. Bên cạnh việc chia sẻ dữ liệu, Connectify có tính năng chia sẻ khá là tốt, nhưng mối quan tâm của chúng ta vẫn là chia sẻ các tập tin giữa các máy tính. Đối với việc chuyển dữ liệu giữa hai máy tính, cả hai máy tính phải có phần mềm Connectify được cài đặt và chạy.
- Tải Connectify (lite hoặc phiên bản miễn phí)
- Khi phần mềm được cài đặt thành công, khởi động lại máy tính, và chạy phần mềm.
Cửa sổ sau xuất hiện. Để tiếp tục, hãy nhấp vào nút "Start Service" ở dưới cùng.
Cửa sổ sau xuất hiện. Tiếp theo, phía trên bên phải, nhấp vào tab "Clients" được hiển thị trong hình ở trên.
Trong menu "Connectify Peers", hiển thị các thiết bị khác kết nối với phần mềm. Bạn cần làm là kéo các tập tin/thư mục được gửi đi và đặt nó như trong hình ở trên.
Để nhận, cửa sổ hiển thị ở trên xuất hiện, bấm vào nút "Save As" để chọn vị trí, nơi bạn muốn lưu các tập tin hoặc chỉ cần bấm vào nút "Save to Desktop" để lưu các tập tin được gửi trên máy tính đến màn hình Desktop. Cửa sổ sau xuất hiện.
Việc chuyển dữ liệu sẽ được hoàn thành. Connectify cho phép truyền dữ liệu ngang hàng (Peer to peer) cực kỳ nhanh chóng và dễ dàng.
4. Chia sẻ tập tin thông qua Folder Transfer:
Đó là phần mềm cho phép dữ liệu được chia sẻ dễ dàng. Các dữ liệu có thể được chuyển cho nhiều máy tính cùng một lúc. Nó cho phép bạn gửi các tập tin lớn, không có giới hạn kích thước tập tin và bạn không phải lo lắng về bất kỳ hạn chế nào.
- Tải Folder Transfer
- Cài đặt chương trình và thực hiện theo các bước, sau đó chạy phần mềm trên mỗi máy tính.
Như bạn có thể nhìn thấy trong cột bên phải "My Peer Computer", nó nhận ra một máy tính khác ở gần đó kết nối Wifi và đang sử dụng Folder Transfer. Bây giờ, để chuyển các tập tin đến các máy tính khác, kéo các tập tin và thả nó như hình dưới đây.
Khi bạn đã được thêm vào các tập tin mà bạn muốn gửi, cửa sổ sau sẽ xuất hiện.
Nó sẽ liệt kê tất cả các máy kết nối đến mà các tập tin có thể được gửi, trong trường hợp này, chỉ có một máy tính là có sẵn. Chọn điểm đến, và bấm vào nút "Ok".
Bạn có thể xem các tập tin được gửi trong hình ở trên. Khi tập tin đã được chuyển thành công đến các máy tính khác, nó sẽ đặt trong một thư mục có tên là "Folder Transfer".
NHẬT QUANG





















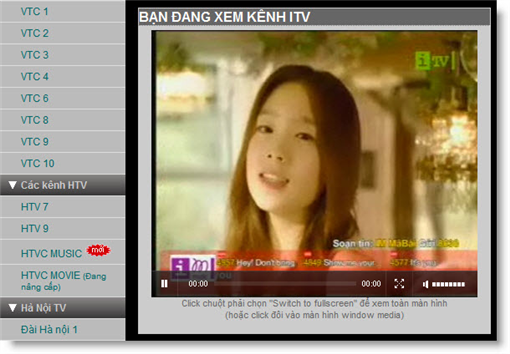
Nhận xét
Đăng nhận xét