5 cách tăng dung lượng trống của ổ cứng Windows
5 phương pháp đơn giản và dễ thực hiện dưới đây có thể giúp bạn tăng dung lượng còn trống cho ổ cứng của máy tính chạy Windows.
Các loại ổ cứng được sử dụng hiện nay ngày càng có dung lượng lớn hơn, nhưng chúng vẫn dễ dàng bị quá tải. Hãy thử các biện pháp dưới đây để giải phóng ổ cứng của máy tính.
1. Chạy Disk Cleanup
Windows có một công cụ tích hợp sẵn có chức năng xóa các file tạm thời (temporary file) và những dữ liệu không quan trọng khác. Để truy cập công cụ này, nhấn chuột phải vào ổ địa cứng trên cửa sổ Computer và chọn Properties.
Chọn nút Disk Cleanup trên cửa sổ Properties
Chọn các loại file mà bạn muốn xóa và nhấn OK. Ở đây bảo gồm các file tạm thời, log file, file nằm trong thùng rác (recycle bin) và một số dữ liệu không quan trọng khác.
Bạn cũng có thể dọn dẹp các file hệ thống không có trong danh sách này. Nhấn chuột vào nút “Clean up system file” nếu bạn muốn xóa các file hệ thống.
Sau khi thực hiện xong, nhấn chuột vào nút “More Options” và sử dụng nút “Clean up” dưới mục “System Restore and Shadow Copies” để xóa dữ liệu lưu trữ hệ thống. Nút này có tác dụng xóa tất cả các điểm khôi phục (restore point) ngoại trừ điểm khôi phục gần nhất, vì thế hãy chắc chắn máy tính vẫn hoạt động bình thường trước khi sử dụng nút này vì bạn sẽ không thể khôi phục lại hệ thống từ các điểm khôi phục trước đó.
2. Gỡ bỏ các ứng dụng ngốn nhiều dung lượng ổ cứng
Việc gỡ bỏ các ứng dụng sẽ tạo thêm không gian trống, nhưng một số chương trình lại chiếm rất ít dung lượng. Làm cách nào để xác định thủ phạm ngốn ổ cứng nhiều nhất?
Bạn có thể xem mỗi ứng dụng cài trên máy chiếm bao nhiêu dung lượng ổ cứng bằng cách mở Control Panel/ Program/ Programs and Features, sau đó nhấn vào cột “Size”.
Nếu bạn không thấy cột này xuất hiện, nhấp chuột vào nút options ở trên cùng bên phải của danh sách và chọn “Detais”.
Lưu ý: thông tin trong bảng này không phải luôn luôn chính xác vì một số chương trình không thông báo khối lượng ổ cứng mà nó sử dụng. Một chương trình có thể sử dụng nhiều ổ cứng nhưng lại không thông báo số liệu trong cột này.
3. Phân tích dung lượng ổ cứng
Để tìm hiểu chính xác mỗi chương trình đang chiếm bao nhiêu dung lượng ổ cứng, bạn có thể sử dụng một chương trình phân tích ổ cứng, ví dụ như WinDirStat. Các ứng dụng kiểu này sẽ quét ổ cứng và hiển thị chính xác các file hoặc folder này đang chiếm nhiều dung lượng nhất.
Sau khi quét hệ thống, WinDirStat sẽ hiển thị chính xác những folder, file và loại file đang chiếm nhiều dung lượng nhất. Hãy đảm bảm bạn không xóa mất file hệ thống quan trọng nào và chỉ xóa các file dữ liệu cá nhân.
4. Xóa các file tạm thời
Công cụ Disk Cleanup của Windows rất hữu ích nhưng nó không xóa được các file tạm thời sử dụng bởi các chương trình khác. Ví dụ, nó không xóa bộ nhớ cache của trình duyệt Firefox hoặc Chrome trong khi chúng có thể chiếm tới hàng gigabyte dung lượng ổ cứng. ( Cache trình duyệt sử dụng không gian ổ đĩa cứng để giúp bạn tiết kiệm thời gian khi truy cập mỗi website các lần tiếp theo).
Để làm sạch những tập tin rác, hãy tải về và dùng thử CCleaner. CCleaner làm sạch các file rác từ nhiều chương trình của hãng thứ ba và cũng làm sạch nhưng file Windows và Disk Cleanup không xử lý.
5. Tìm kiếm và xóa bớt các tập tin trùng nhau
Bạn có thể quét ổ cứng bằng một phần mềm có chức năng tìm kiếm các tập tin trùng nhau. Ví dụ, bạn có thể dùng ứng dụng VisiPics để xóa những hình ảnh trùng lặp. Nếu bạn muốn một công cụ có thể kiểm tra các loại file khác, bạn có thể dùng thử DupeGuru – phiên bản miễn phí chỉ có khả năng xóa 10 file một lúc nhưng DupeGuru sẽ hiển thị những file bị trùng lặp trong ổ cứng của bạn.
Các loại ổ cứng được sử dụng hiện nay ngày càng có dung lượng lớn hơn, nhưng chúng vẫn dễ dàng bị quá tải. Hãy thử các biện pháp dưới đây để giải phóng ổ cứng của máy tính.
1. Chạy Disk Cleanup
Windows có một công cụ tích hợp sẵn có chức năng xóa các file tạm thời (temporary file) và những dữ liệu không quan trọng khác. Để truy cập công cụ này, nhấn chuột phải vào ổ địa cứng trên cửa sổ Computer và chọn Properties.
Chọn nút Disk Cleanup trên cửa sổ Properties
Chọn các loại file mà bạn muốn xóa và nhấn OK. Ở đây bảo gồm các file tạm thời, log file, file nằm trong thùng rác (recycle bin) và một số dữ liệu không quan trọng khác.
Bạn cũng có thể dọn dẹp các file hệ thống không có trong danh sách này. Nhấn chuột vào nút “Clean up system file” nếu bạn muốn xóa các file hệ thống.
Sau khi thực hiện xong, nhấn chuột vào nút “More Options” và sử dụng nút “Clean up” dưới mục “System Restore and Shadow Copies” để xóa dữ liệu lưu trữ hệ thống. Nút này có tác dụng xóa tất cả các điểm khôi phục (restore point) ngoại trừ điểm khôi phục gần nhất, vì thế hãy chắc chắn máy tính vẫn hoạt động bình thường trước khi sử dụng nút này vì bạn sẽ không thể khôi phục lại hệ thống từ các điểm khôi phục trước đó.
2. Gỡ bỏ các ứng dụng ngốn nhiều dung lượng ổ cứng
Việc gỡ bỏ các ứng dụng sẽ tạo thêm không gian trống, nhưng một số chương trình lại chiếm rất ít dung lượng. Làm cách nào để xác định thủ phạm ngốn ổ cứng nhiều nhất?
Bạn có thể xem mỗi ứng dụng cài trên máy chiếm bao nhiêu dung lượng ổ cứng bằng cách mở Control Panel/ Program/ Programs and Features, sau đó nhấn vào cột “Size”.
Nếu bạn không thấy cột này xuất hiện, nhấp chuột vào nút options ở trên cùng bên phải của danh sách và chọn “Detais”.
Lưu ý: thông tin trong bảng này không phải luôn luôn chính xác vì một số chương trình không thông báo khối lượng ổ cứng mà nó sử dụng. Một chương trình có thể sử dụng nhiều ổ cứng nhưng lại không thông báo số liệu trong cột này.
3. Phân tích dung lượng ổ cứng
Để tìm hiểu chính xác mỗi chương trình đang chiếm bao nhiêu dung lượng ổ cứng, bạn có thể sử dụng một chương trình phân tích ổ cứng, ví dụ như WinDirStat. Các ứng dụng kiểu này sẽ quét ổ cứng và hiển thị chính xác các file hoặc folder này đang chiếm nhiều dung lượng nhất.
Sau khi quét hệ thống, WinDirStat sẽ hiển thị chính xác những folder, file và loại file đang chiếm nhiều dung lượng nhất. Hãy đảm bảm bạn không xóa mất file hệ thống quan trọng nào và chỉ xóa các file dữ liệu cá nhân.
4. Xóa các file tạm thời
Công cụ Disk Cleanup của Windows rất hữu ích nhưng nó không xóa được các file tạm thời sử dụng bởi các chương trình khác. Ví dụ, nó không xóa bộ nhớ cache của trình duyệt Firefox hoặc Chrome trong khi chúng có thể chiếm tới hàng gigabyte dung lượng ổ cứng. ( Cache trình duyệt sử dụng không gian ổ đĩa cứng để giúp bạn tiết kiệm thời gian khi truy cập mỗi website các lần tiếp theo).
Để làm sạch những tập tin rác, hãy tải về và dùng thử CCleaner. CCleaner làm sạch các file rác từ nhiều chương trình của hãng thứ ba và cũng làm sạch nhưng file Windows và Disk Cleanup không xử lý.
5. Tìm kiếm và xóa bớt các tập tin trùng nhau
Bạn có thể quét ổ cứng bằng một phần mềm có chức năng tìm kiếm các tập tin trùng nhau. Ví dụ, bạn có thể dùng ứng dụng VisiPics để xóa những hình ảnh trùng lặp. Nếu bạn muốn một công cụ có thể kiểm tra các loại file khác, bạn có thể dùng thử DupeGuru – phiên bản miễn phí chỉ có khả năng xóa 10 file một lúc nhưng DupeGuru sẽ hiển thị những file bị trùng lặp trong ổ cứng của bạn.
Theo ICTnews/HowtoGeek










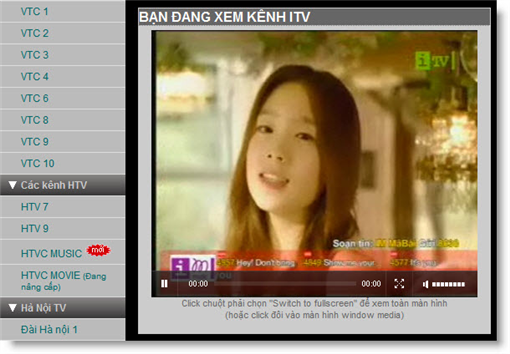
Nhận xét
Đăng nhận xét